マウスって、値段も数百円から数万円とピンキリで、機能もシンプルなものもあれば多機能のものもあり、結局普通のマウスで充分と思っている人も多くいると思う。
だが、マウス一つ変えるだけで作業効率が格段に上がったり、パソコン作業の疲労が軽減することができる。
そこで、僕がおすすめするマウスがLogicoolから発売されているトラックボールマウス「MX ERGO」である。
このマウスは、「【2020上半期】買ってよかったものベスト10」でも1位にしているが、使い心地、機能ともに素晴らしいマウスである。
ではさっそく、紹介していこう。
高級感のある梱包と付属品
値段も1万円を超え、高級マウスの部類に入る「MX ERGO」。
なので、外箱から高級感が漂っている。

付属品は、Micro-USBの充電ケーブルと、USB Type-Aのレシーバー。

こういった付属のケーブルは1m以下の短いケーブルが多いが、この付属のケーブルは1.3mある。
僕は床下に配線類をまとめているので、机のうえでガジェットを充電するにはちょうど良い長さである。
また、太めのケーブルなので断線も起きにくそうである。
レシーバーは一般的なワイヤレスマウスにある、USB Type-Aのものである。
基本的にはBluetoothで接続可能だが、後述するLogicool Optionsでマウスの設定をする際に、レシーバーが必要になる機器もまだ存在しそうなところである。
実際、僕の家にある2014年モデルのMac Book ProではBluetoothの接続ではオプションの機能の設定ができなかった。
やみつきになるトラックボール
MX ERGOはトラックボールを使用することで、標準的なマウスに比べて20%少ない緊張感で操作が可能となっている。

独自の調節式ヒンジを備えているため、Logicool Optionにて操作性をパーソナライズすることが可能である。
正直、トラックボールマウスを初めて導入したが、もう普通のマウス戻れないほど快適になった。
ノートPCにある、トラックパッドなんてもってのほかである。
また、通常のマウスを使用しているだけでは気が付けなかったが、腕や肩の疲れが軽減した。
さらに、マウス自体を動かすことがないので省スペースで運用ができるため、小さめの机を使用している僕は非常に重宝している。
2段階に調整可能なヒンジ
人間の構造上、マウスを持っている状態は手や手首に負荷がかかっている。
マウスを持つ手が机に対して垂直であればあるほど、楽な姿勢と言える。
MX ERGOはマウスの角度を調整するためのヒンジがあり、0°か20°の2つの角度にすることができる。


机に対して20°までの角度をつけることができるので、より自然な状態でマウスを操作することができる。
細かい操作も可能なプレシジョンモードボタン
トラックボールのすぐ横には、プレシジョンモードボタンがあり、このボタン押すことでマウスカーソルの速度を最低限まで抑えることができる。

加減が難しいマウス操作であるが、イラストや写真加工などの細かな作業を必要とする時でも、このボタン一つで対応することができる。
カスタマイズ可能なショートカットボタン/水平スクロールにも対応したスクロールホイール
左右のクリックとスクロールホイールに加え、左横に2つのショートカットボタンが備わっている。
Logicool Optionsにてショートカットの動作を割り振ることができ、戻る、進むボタンを割り当てたり、アプリケーションでよく使用する動作など、独自のカスタマイズが可能である。

スクロールホイールも押すことができるので、ここもショートカットボタンを割り振ることができる。
また、スクロールホイールは左右に動かすことで水平スクロールに対応している。
動画編集をする方はよく、タイムライン左右に移動させることがあると思うが、水平バーを動かさずともスクロールホイールにて操作が可能になる。
長続きし高速充電もできるバッテリー
マウスをフル充電した場合、4ヶ月使用することが可能である。
また、1分間充電するだけで、8時間の使用が可能になる。

4ヶ月も使用できるので、充電するタイミングをいちいち気にしているのは難しいことであり、急に充電切れになることもあると思う。
だが、1分間の充電で8時間使用できるのであれば、そういったことで困ることもない。
生産性や効率性を高めてくれる「Logicool Options」
Logicool Optionsは、ロジクールのマウスやキーボード、タッチパッドの操作性を拡張することができる専用のアプリケーションである。

前述したショートカットの動作を設定したり、トラックボールやホイールの速度の調整など、様々なことができる。
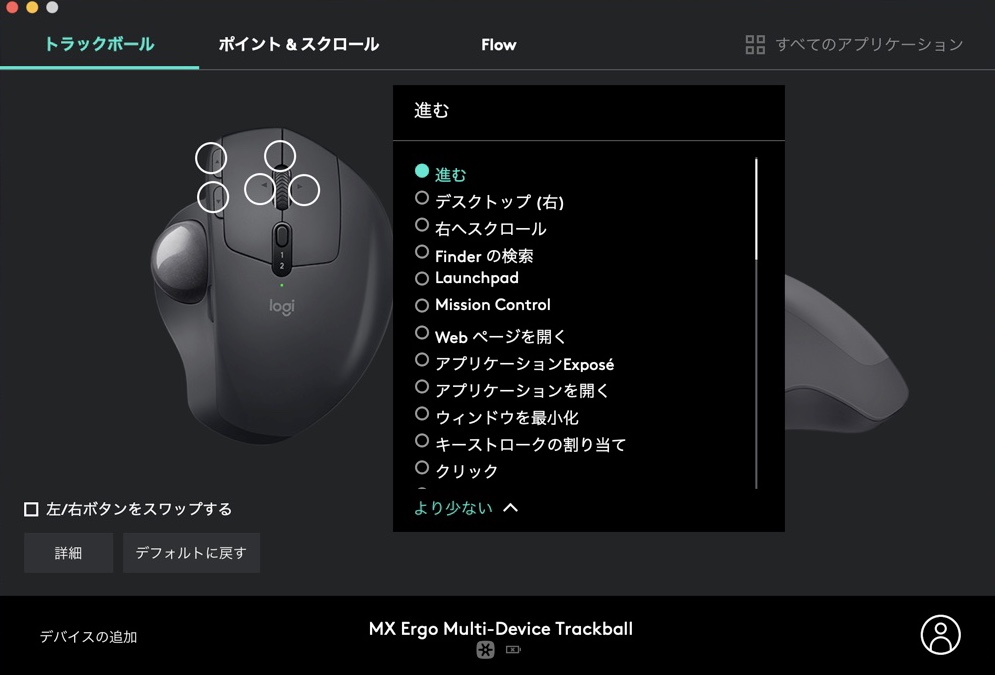
また、アカウント情報に紐づけて設定したデバイスの情報はクラウドにバックアップされるので、パソコンを買い替えたりデバイスを変更した際も、Logicool Optionsさえダウンロードすれば設定を引き継ぐことができる。
WindowsとMac、その両方でファイル共有ができる「Logicool Flow」
Logicool Flow対応のマウスを使用することで、同じネットワークに接続されているデバイス間でファイルの移動が可能になる。
このサービスの素晴らしいところは、WindowsとMacのパソコン間でも同様にファイルの移動ができる。
いちいちクラウドサービスやメール添付をしなくとも、コピー&ペーストでファイルを移動できるのは魅力的なサービスである。
ロジクールの全てのマウスやキーボードが「Logicool Options」と「Logicool Flow」に対応しているわけではないので、高級なマウスやキーボードを購入した特権でもある。
マウス腱鞘炎について
ところで、「マウス腱鞘炎」という症状をご存知だろうか。
マウス腱鞘炎とは、マウス腱鞘炎とは、手に負担がかかる持ち方でマウスを長時間使い続けることで起きる身体の不調である。
長時間パソコン作業をすると、手首や肘、肩や首などに痛みを感じることはないだろうか。
人間の手首は、体の向きに対して並行であるのが本来の姿勢である。
だが、キーボードを打つとき、マウスを操作するときは必ず、体と垂直になっている。
特にマウスを操作している手は、スクロールやクリックなど、知らず知らずのうちに負担がかかっているのである。
前述しているが、トラックボールや角度の調整機能、オプション機能の操作性など、MX ERGOはそういったパソコン作業による緊張感を20%軽減できる。
流石に1万円以上するマウスは…という方に、エルゴノミクス(人間工学)に基づいたマウスをいくつか紹介したいと思う。
MX ERGOを導入する前はサンワダイレクトのエルゴノミクスマウス導入していたが、肩こりなどパソコン疲れもかなり軽減されるうえに、手頃な価格で購入できるのでおすすめである。
他のロジクールの高級マウス紹介
最後にロジクール社から発売されている高級マウスをいくつか紹介したいと思う。
MX Master 3
現在、ロジクール社から発売されているマウスの中で一番の高級マウスである。
MX Master 3の特徴は、ホイールが2つあり、水平のスクロールに対応している。
なので、動画編集をメインとしている方には、とても便利なマウスである。
Logicool Optionsを使用して水平スクロールをアプリケーションごとにカスタマイズすることで、ズームイン、アウトやブラシのサイズ変更など、使用用途が広げることができる。
MX Vertical
ロジクール社から発売されているマウスの中で、エルゴノミクスに最も近づいたマウスである。
マウスを持った時の角度は57°と、ほぼ握手をしている角度と同じである。
また、Logicool Optionsを使用し、カーソルの動きを調整することで、手の動きを最大1/4までカットすることができるので、必要最低限の操作でマウス操作が可能になり、疲労を軽減することができる。
まとめ
僕はMX ERGOをiPadで使用しているが、残念ながらLogicool Optionsを使用することができない。
だが、ショートカットキーを割り当てられなくても、パソコンと同じようにカーソル移動をすることができているので、満足に使用できている。
冒頭でも記載しているが、2020年上半期のベストバイで1位にしており、それだけ、このマウスを購入してよかったと思えている。
1日の大半がパソコン作業という方は、素晴らしさに驚くことになると思う。
▽関連記事
・【2020上半期】買ってよかったものベスト10
・リモートワークでも快適!iPad Proをメイン機としたデスク環境
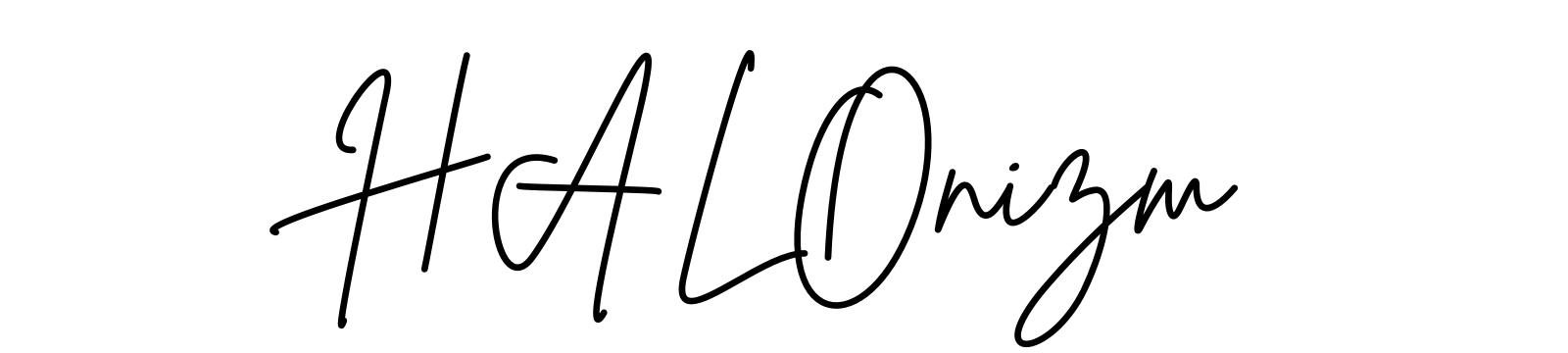















コメント