2020年9月に、iPhoneのソフトウェアアップデートがあり、iOS14になった。
iOS14では、ダウンロードしているアプリを自動でカテゴライズしてくれる「Appライブラリ」や、動画のながら見ができるような「ピクチャーインピクチャー」機能などが加わった。
また、ユーザー体験を大きく左右する機能として、ホーム画面にウィジェットが配置できるようになった。
バッテリーや天気などのiPhone公式アプリの多くは対応済みであり、「PayPay」などのサードパーティー製のアプリも順次対応されてきている。
このホーム画面にウィジェットを配置できるようになったことで注目を集めるアプリが登場した。
それが「Widgetsmith」である。
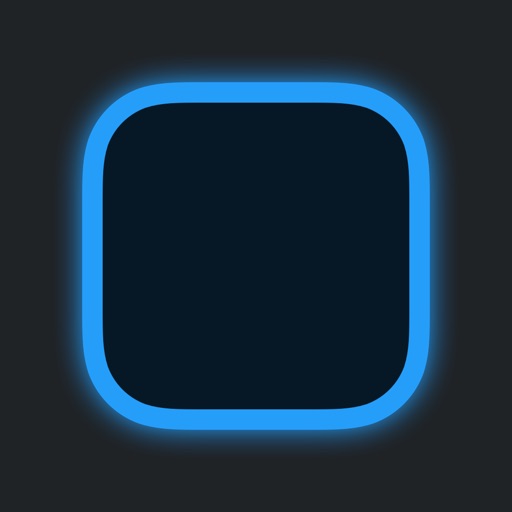
本記事では、「Widgetsmith」の使い方、さらには映画好きにおすすめの設定方法を紹介する。
「Widgetsmith」とは
「Widgetsmith」とは、iPhoneのホーム画面に配置したウィジェットをカスタマイズすることができるアプリである。
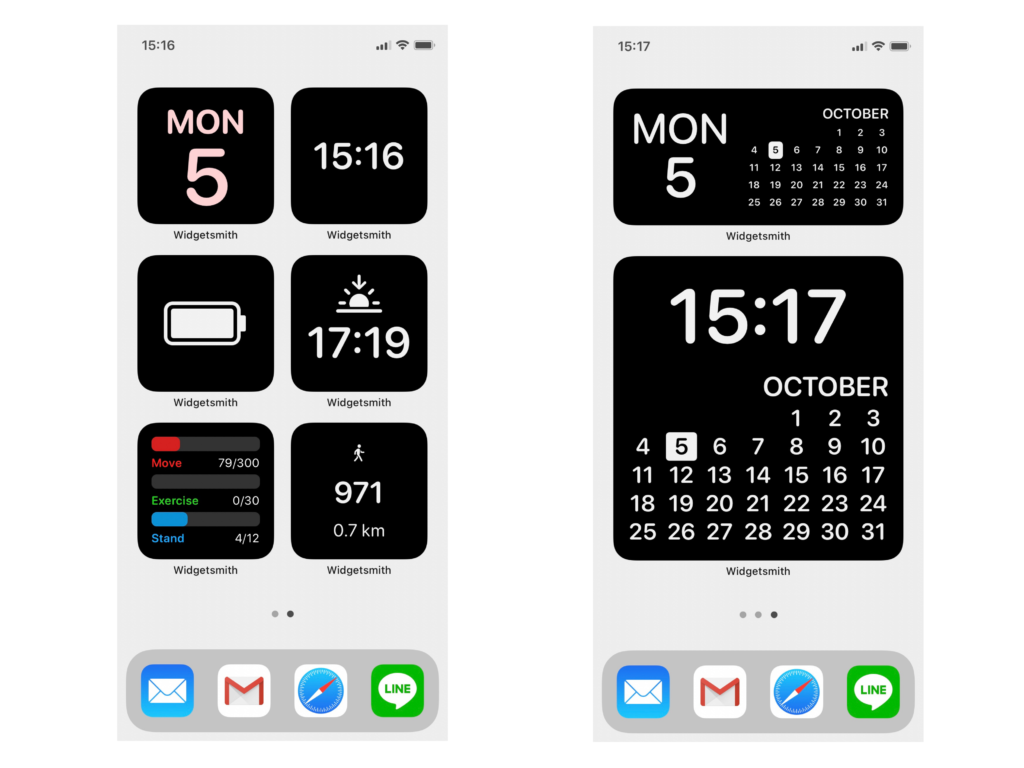
標準機能としては、時計、日付・カレンダー、写真、バッテリー、リマインダー、歩数計、アクティビティ、日の出・日の入り、月齢などがあり、月額200円または年額2,100円のメンバーシップに登録すると天気(温度・湿度)、潮の干満グラフのウィジェットも利用できるようになる。
ウィジェット自体のフォントや色なども変更ができ、独自のカスタマイズも可能である。
「Widgetsmith」の設定方法
アプリを立ち上げると、ウィジェットの大きさを選択できる画面が一番最初にある。
「Small」「Medium」「Large」の3種類の大きさがあり、好きな大きさのウィジェットを作成できる。
作成したいウィジェットの大きさがきまったら、そのウィジェットをタップする。
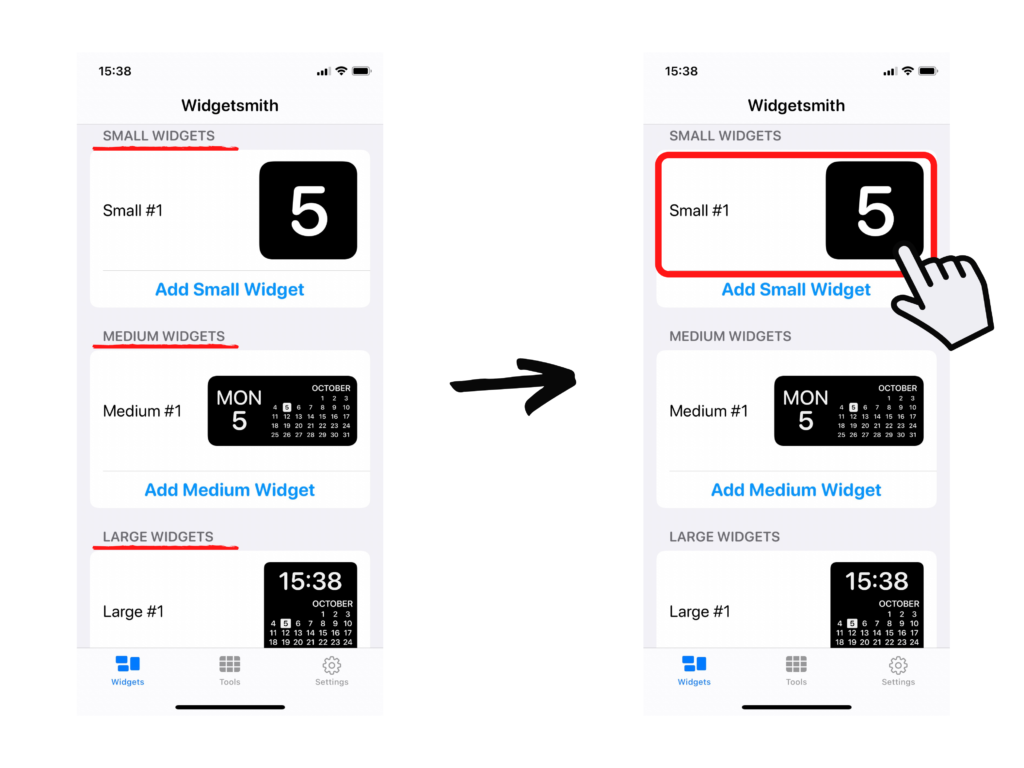
次に、上の「Default Widget」をタップする。
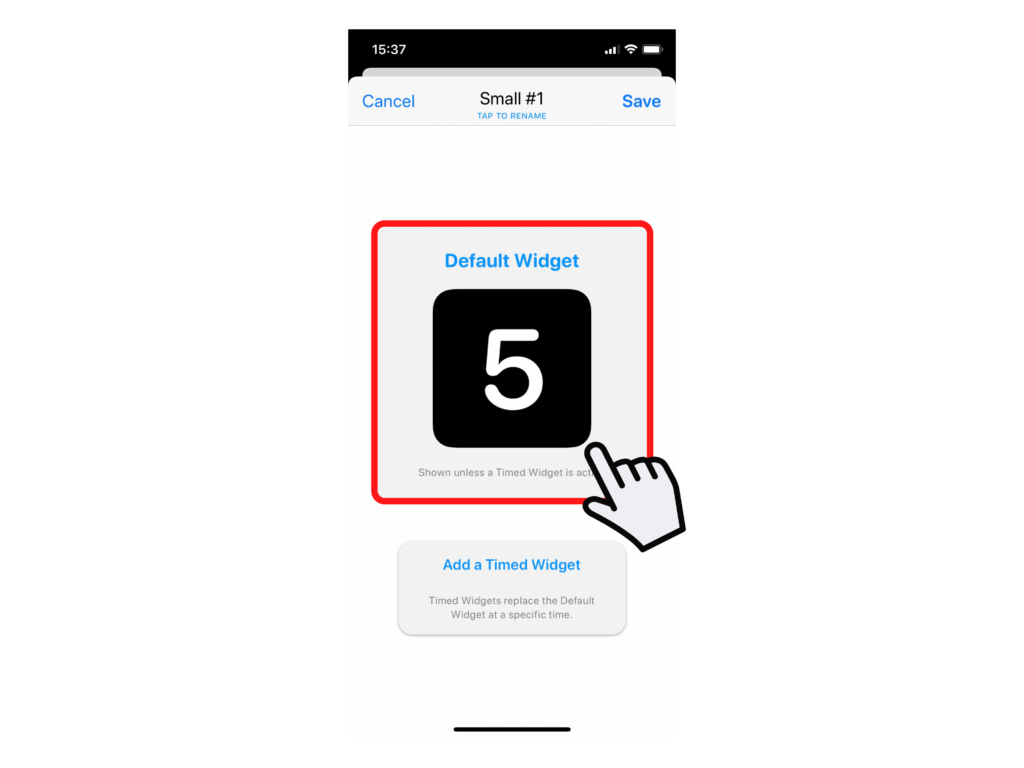
そうすると、ウィジェットの設定画面に移る。
タブ別に詳細な設定ができるようになっているので、タブごとに設定できることを紹介する。
Style
時計、日付・カレンダー、写真、バッテリー、リマインダー、歩数計、アクティビティ、日の出・日の入り、月齢から、配置したいウィジェットを選択する。
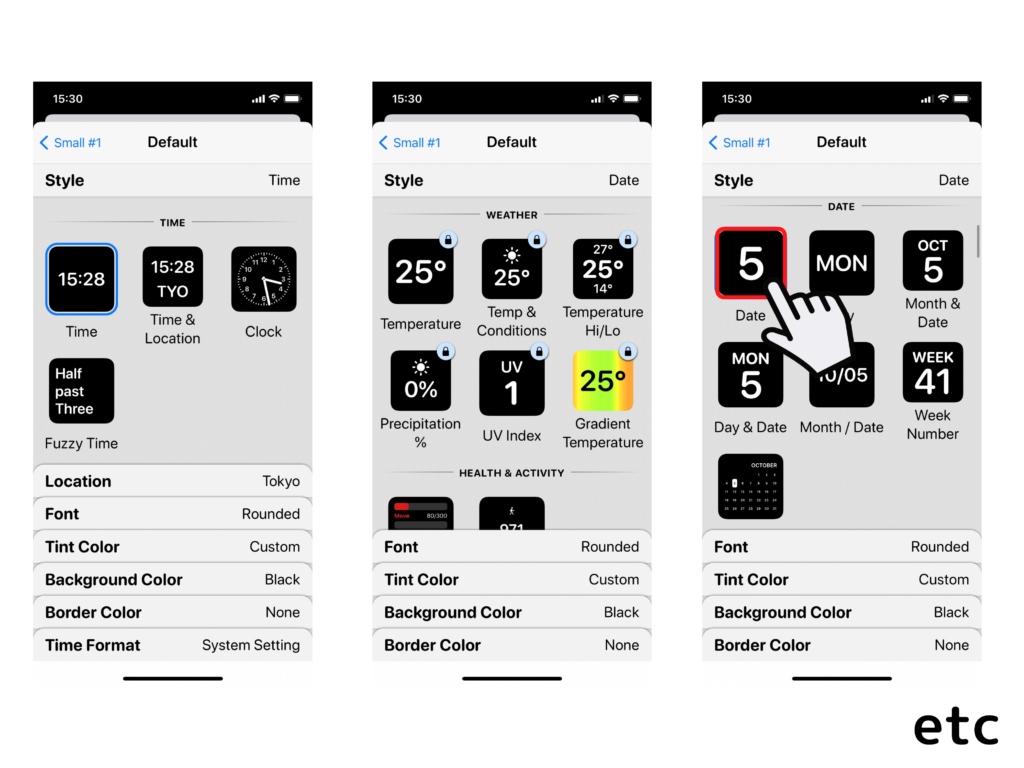
Font
表示させるフォントを選択する。
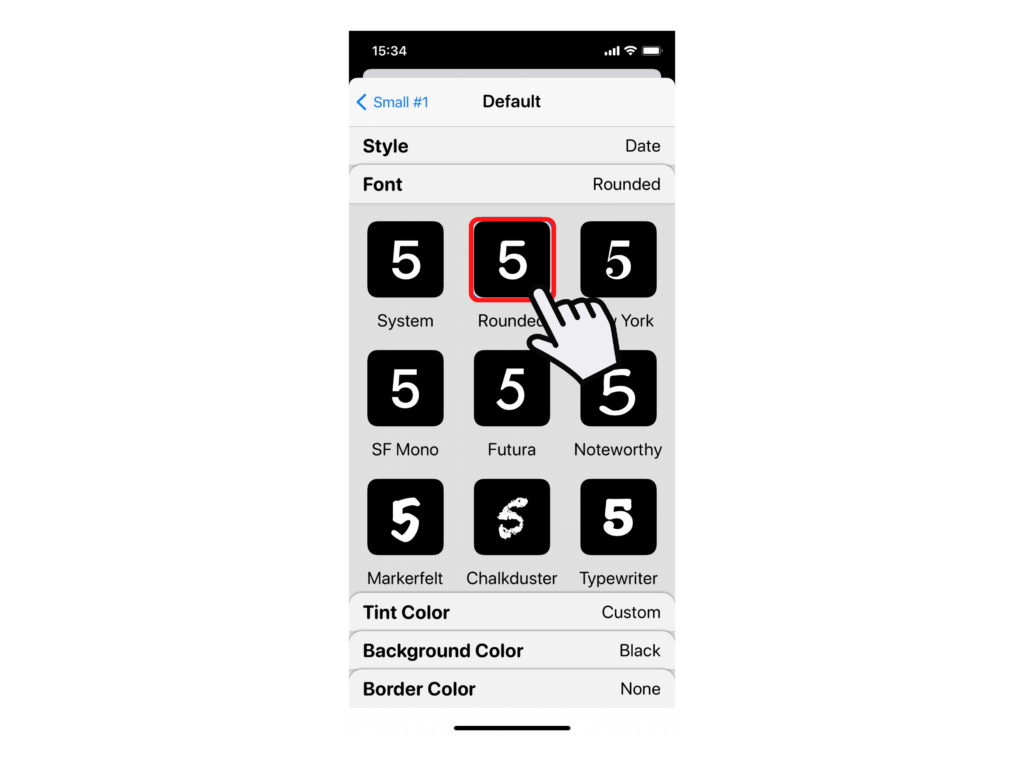
Tint Color
文字の色を選択する。
一番下にある「Custom」から、デフォルトで表示されている以外の色も選択可能である。
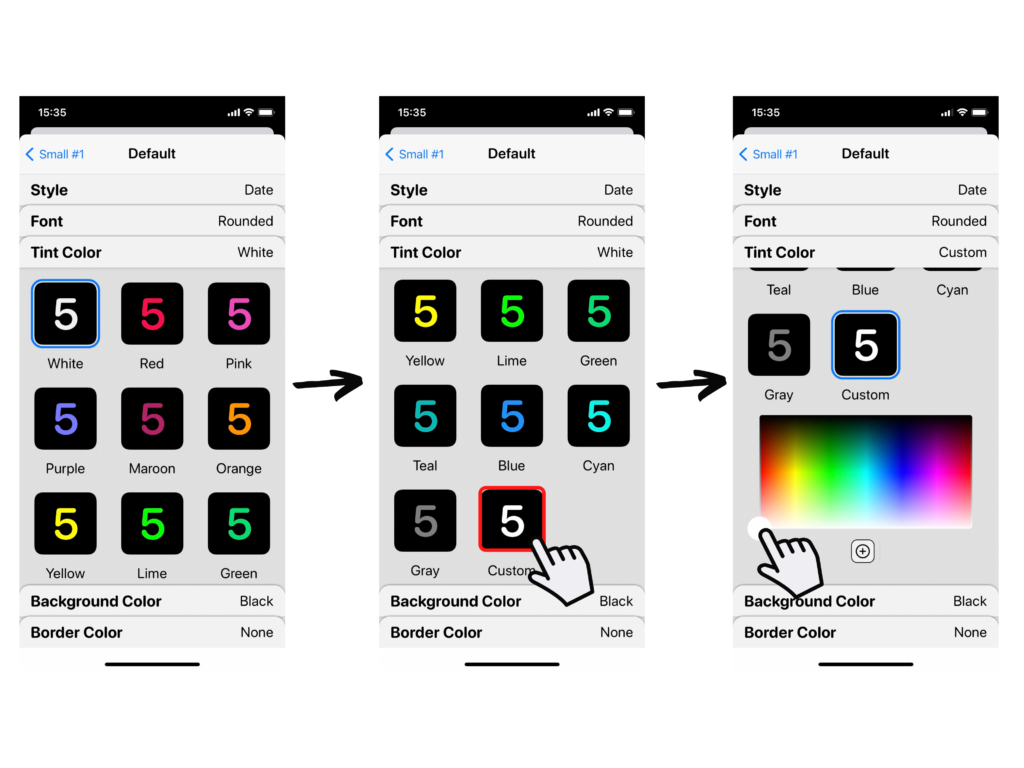
Background Color
「Tint Color」は文字の色の設定であるが、「Background Color」ではウィジェット自体の色の変更ができる。
「Custom」からの色も選択可能である。
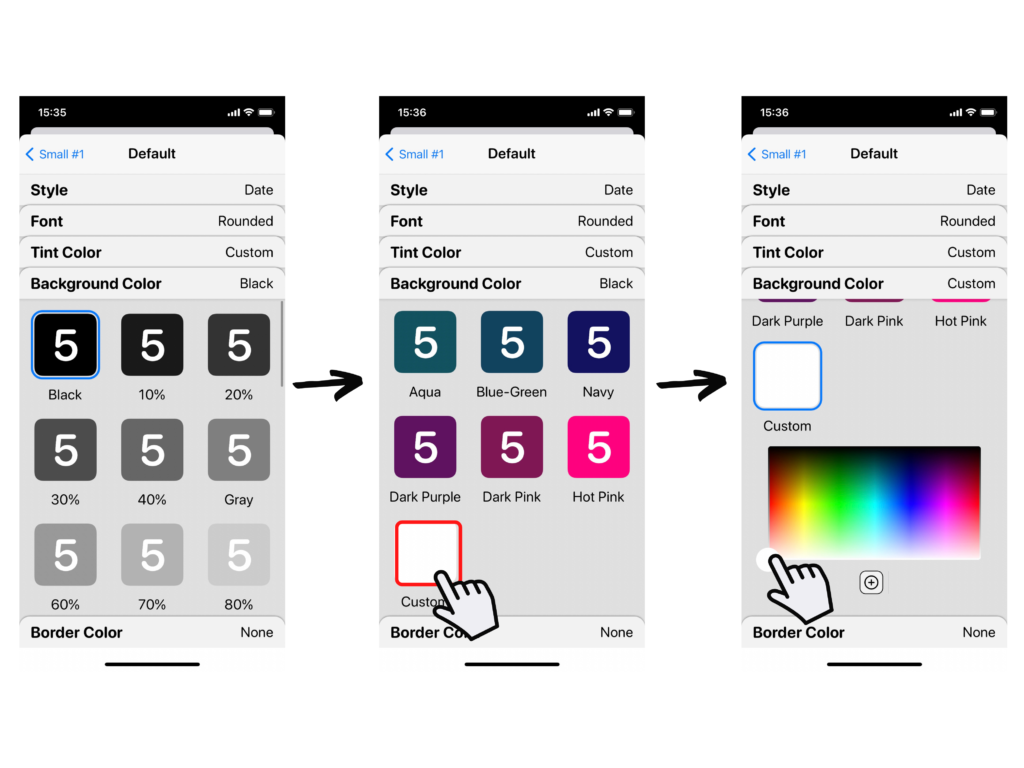
Border Color
ウィジェットの枠の色を選択できる。
こちらも、「Custom」からの色も選択可能である。
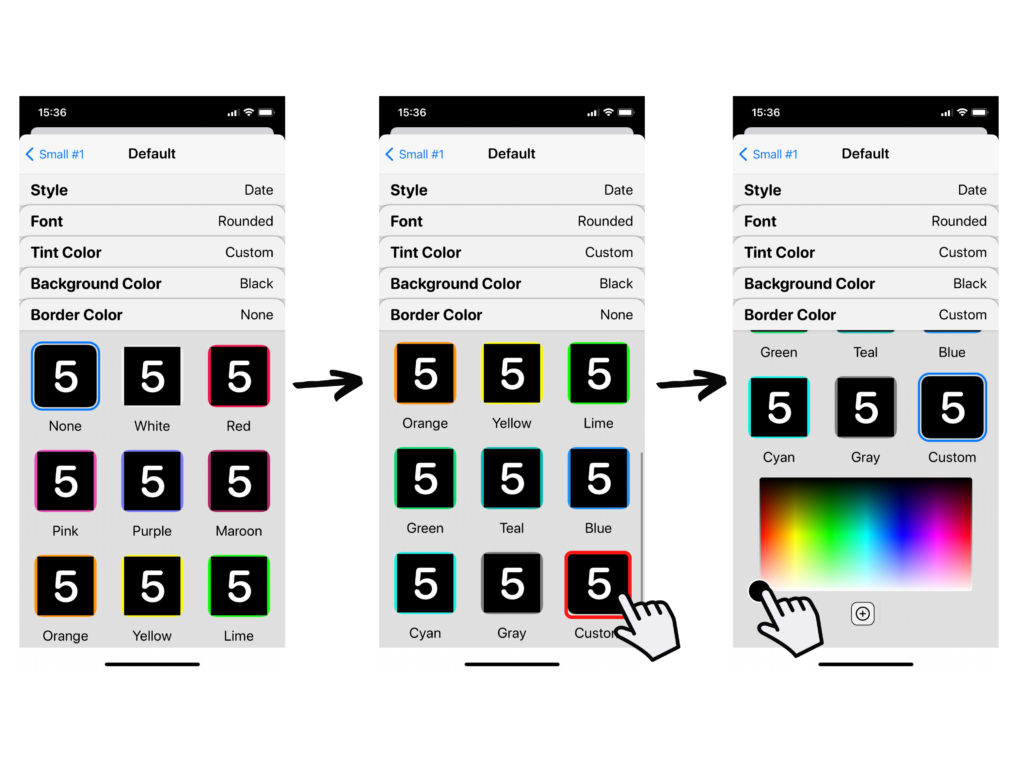
設定の設定が完了したら、左上の「戻る」ボタンを押す。
先ほどの、設定が保持されたままTOP画面に戻る。
あとは、右上の「Save」を押すだけ。
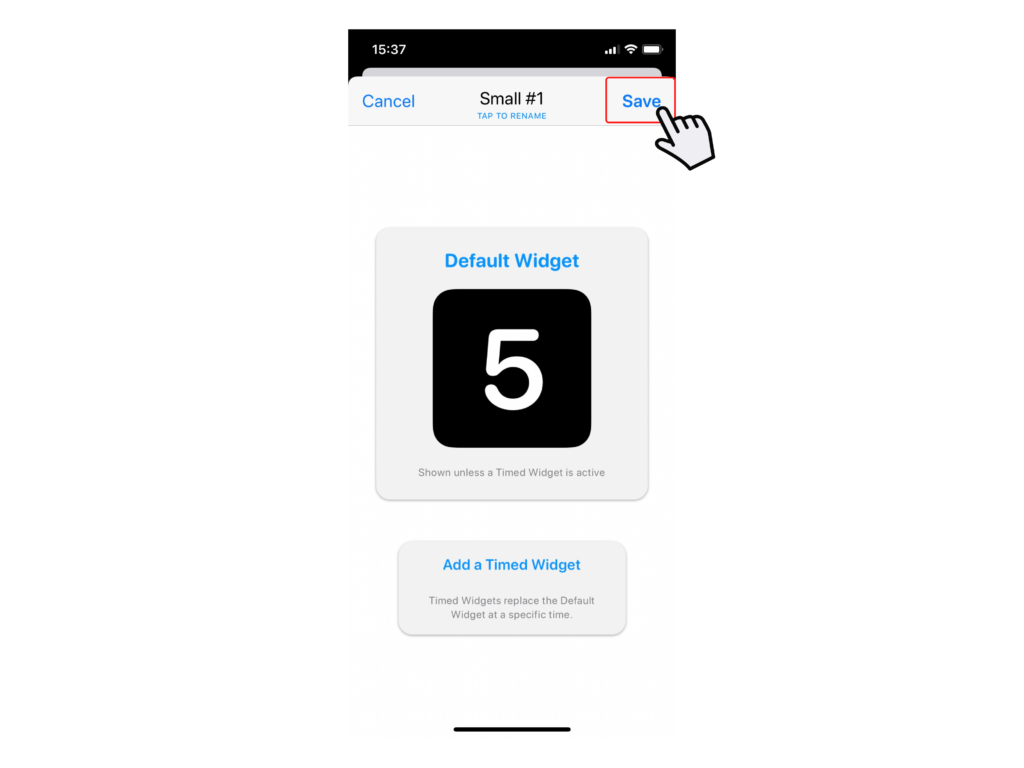
一度アプリを閉じ、ホーム画面で空いている箇所(隙間)を長押しする。
そうすると、左上に「+」ボタンが表示されるので、そこを押し、「Widgetsmith」をタップする。
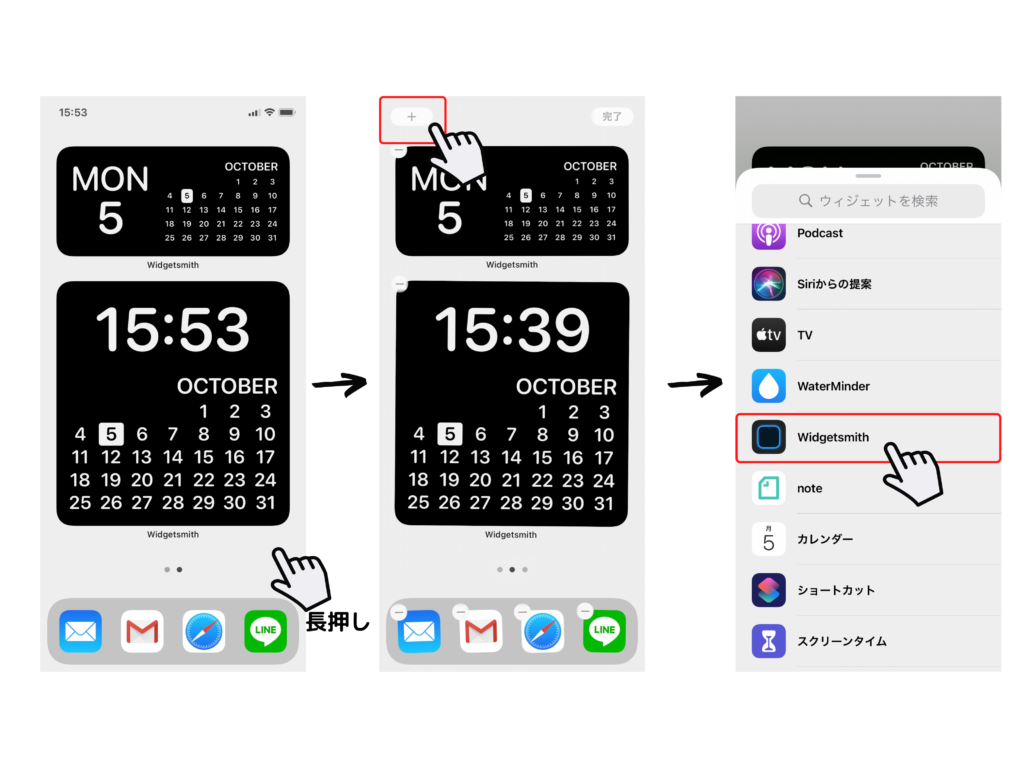
大きさの選択の指示があるので、先ほど作成した大きさのウィジェットの一番下にある「ウィジェットを追加」を選択する。
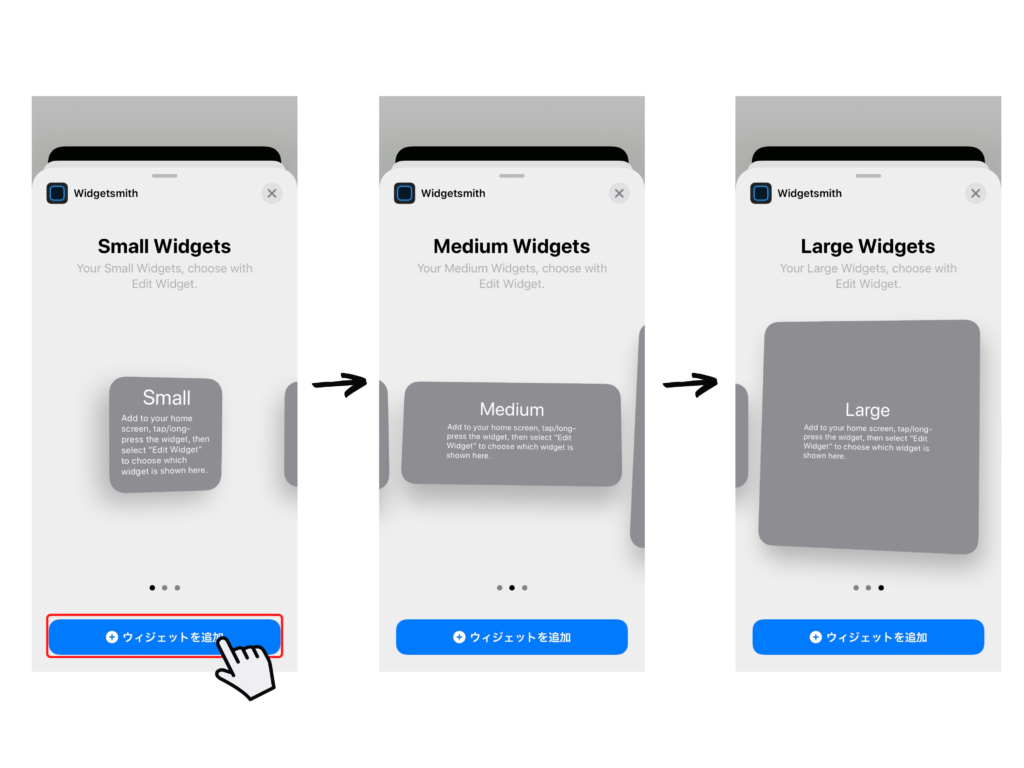
そうすると、作成したウィジェットがホーム画面に追加される。
上手く表示されないときは、追加したウィジェットを長押しし「ウィジェットの編集」から、先ほど作成したウィジェットを選択すると、表示されるようになる。
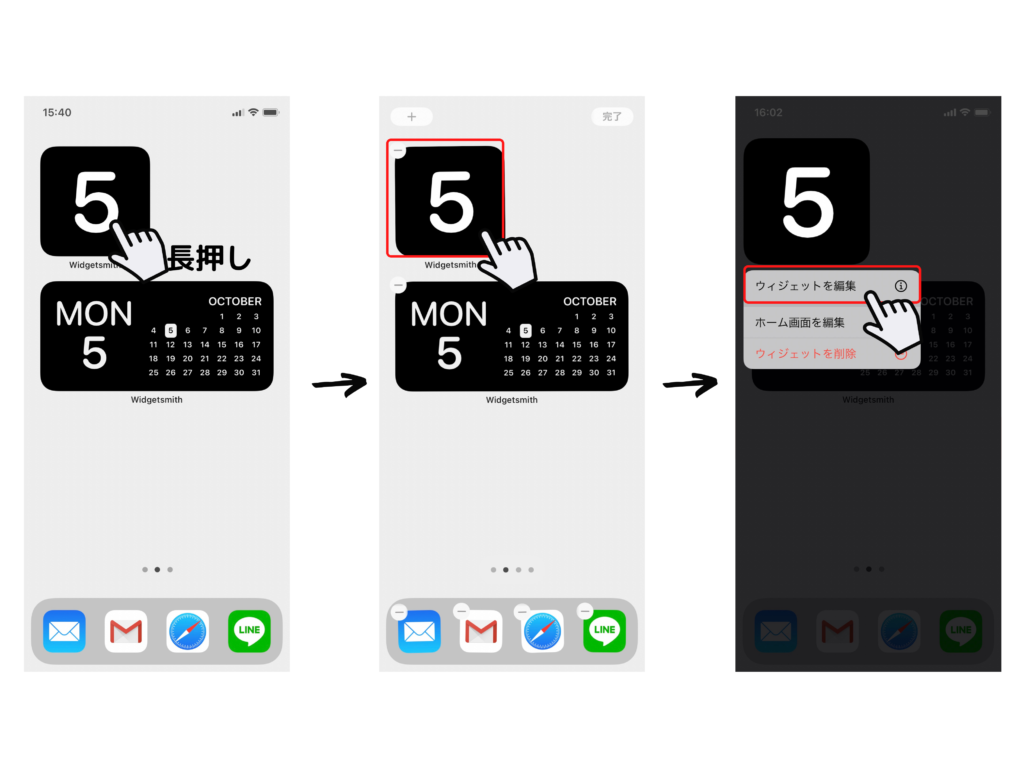
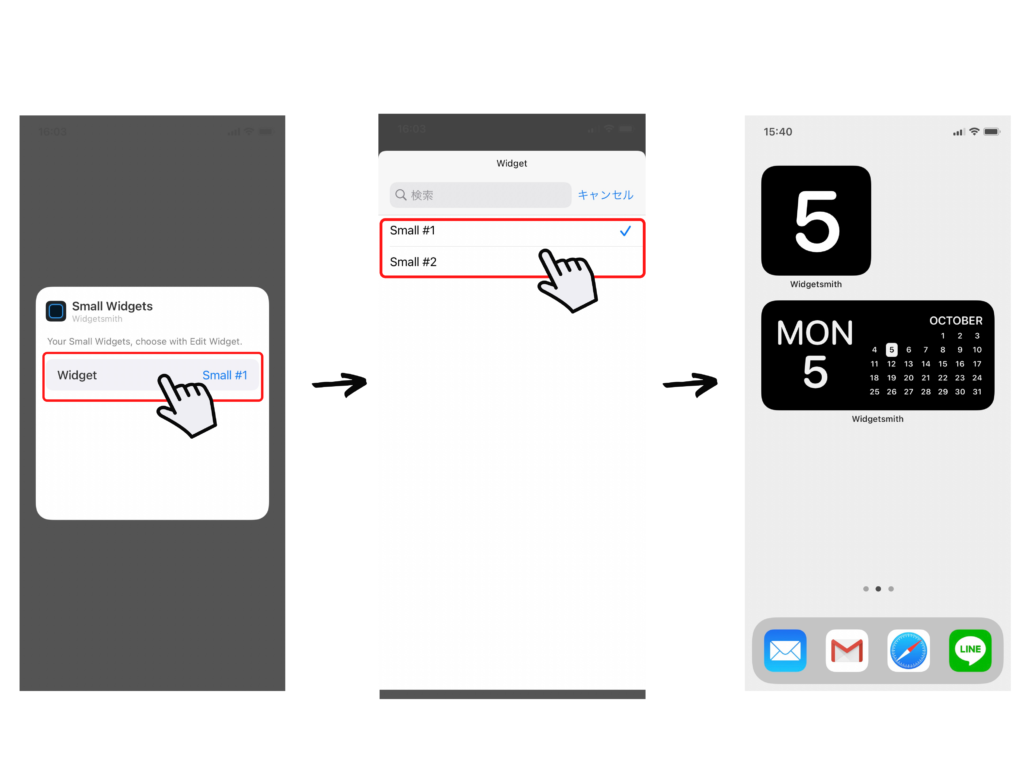
同じ大きさのウィジェットを追加する場合は、「Add Small Widget」を押して同様の手順で設定していくだけ。
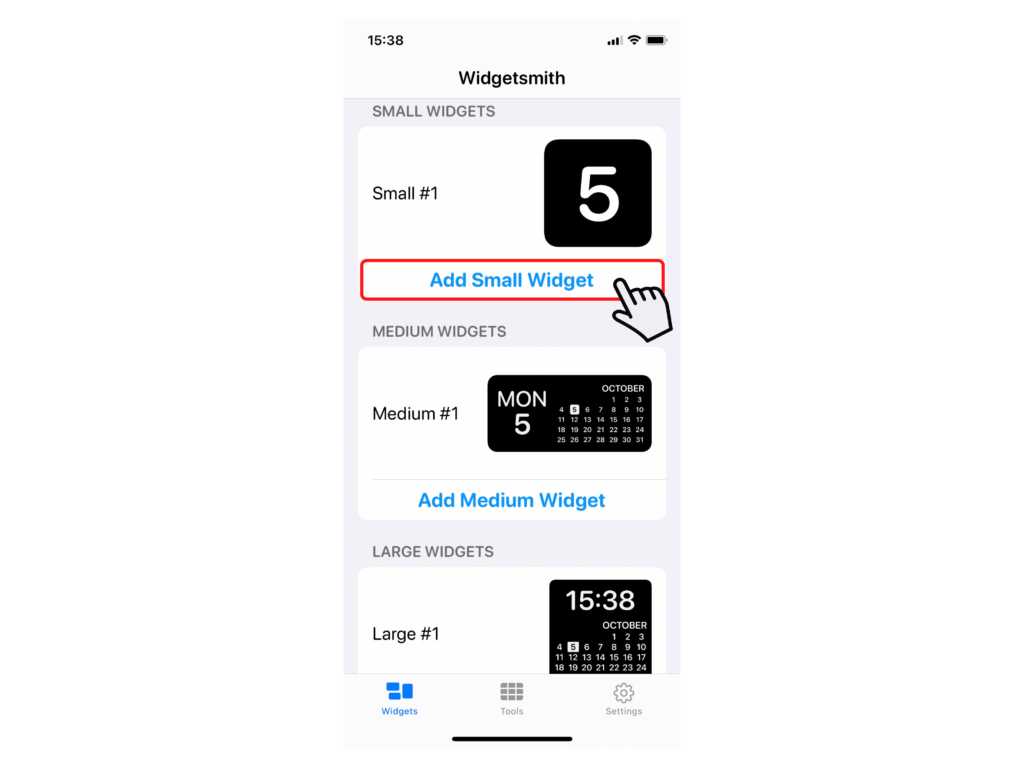
ホーム画面に追加しても、作成したウィジェットが表示されないことがあるので、上記で説明したアプリの長押しから、「ウジェットを編集」、Widgetをタップし、作成したウジェットをタップすると、表示が変更される。
また、「Add a Timed Widget」では、作成したウジェットを時間ごとに変更することができる。
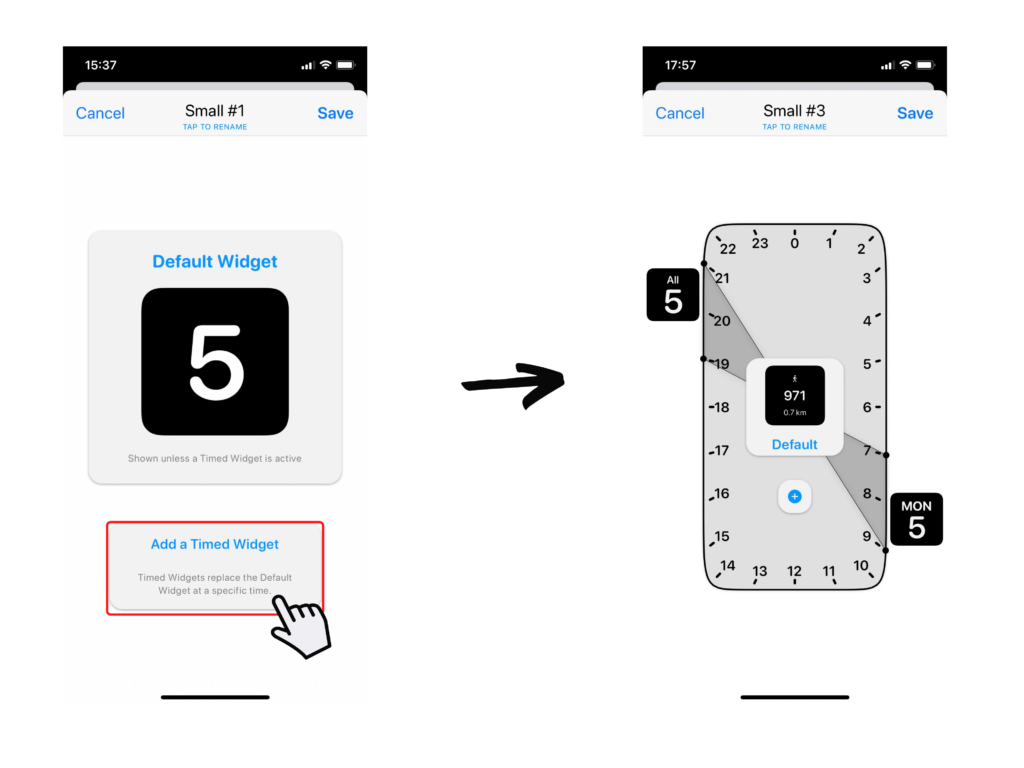
通勤時はカレンダー、帰りは買い忘れがないようにリマインダーなど、時間帯によってよく見るアプリなどがある場合は設定しておくと便利である。
上記の設定方法はSmallであるが、MediumもLargeも手順は同じである。
映画好きにはたまらないホーム画面の作り方
「Widgetsmith」には好きな写真を設定することもできる。
なので、映画のポスター画像や場面写真などを設定することで、映画の世界観とマッチしたホーム画面の設定ができる。
設定方法は、「Style」の箇所で「Photo」を選択し、「Selected Photo」から任意の画像を選択するだけ。
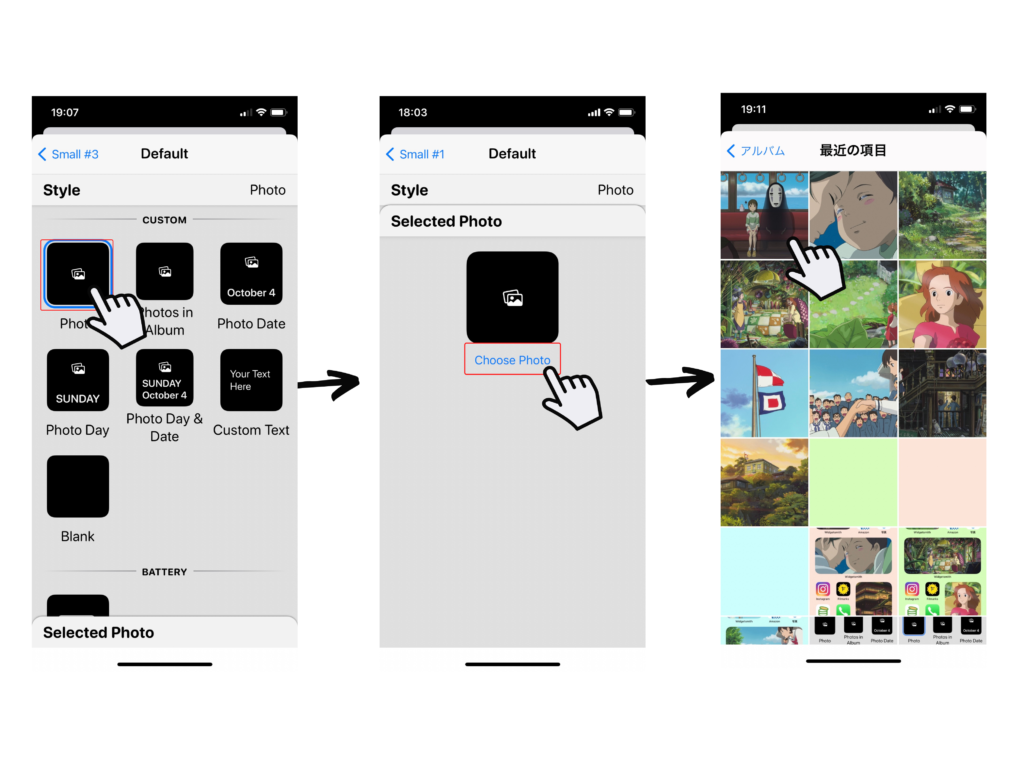
あとは、ホーム画面でウィジェットを追加し、「ウィジェットの編集」から作成したウィジェットを選択するとホーム画面に画像を追加することができる。
ジブリやスターウォーズ、マーベルなど、画像さえあれば自分だけのホーム画面が作成できるので、かなりおすすめの機能である。
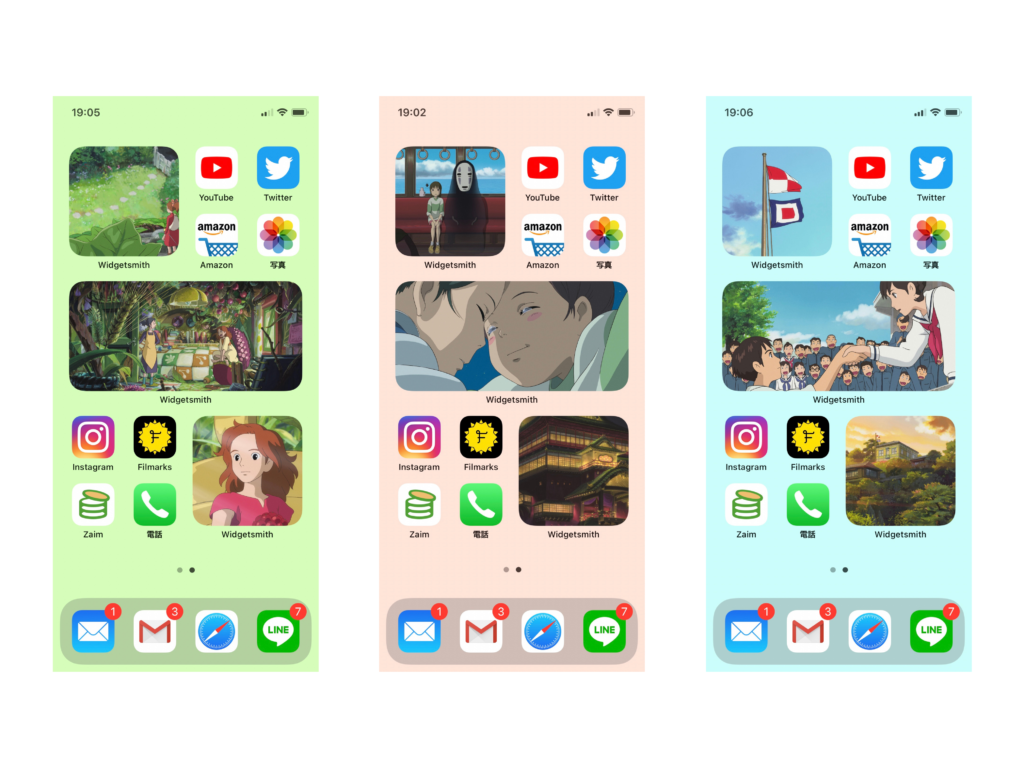
まとめ
好きな画像がホーム画面にあるだけでテンションも上がるし、アプリだけのホーム画面よりも見やすくなるので、おすすめである。
映画のみならず、ペットや植物、好きな俳優やアイドル、キャラクターと無限のカスタマイズが可能なので、独自のカスタマイズをしてオリジナルのiPhoneにすることができる。
▽関連記事
・Appleイベント2020で発表された新製品を徹底解説!
・ついにAppleにやってくる!Apple製のCPU!WWDC 2020の速報
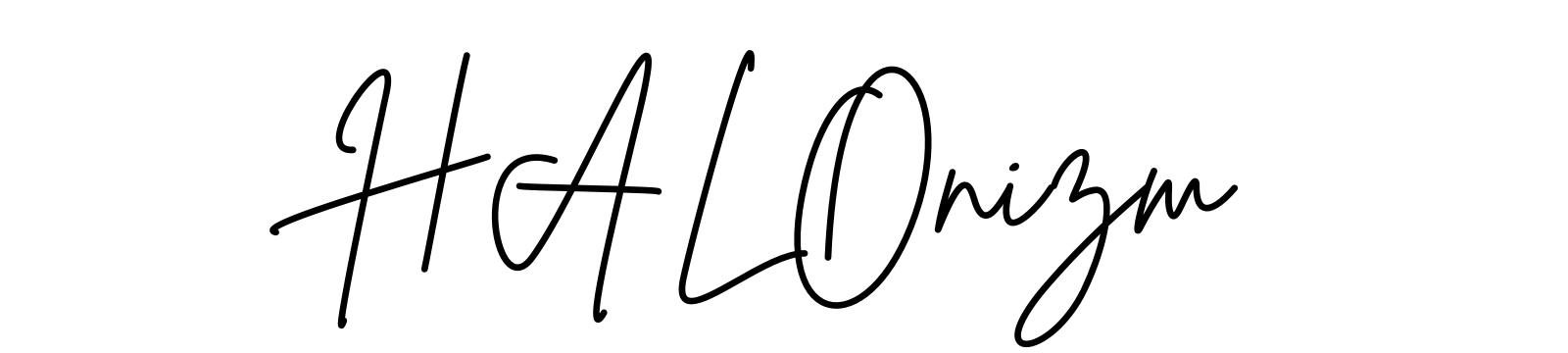
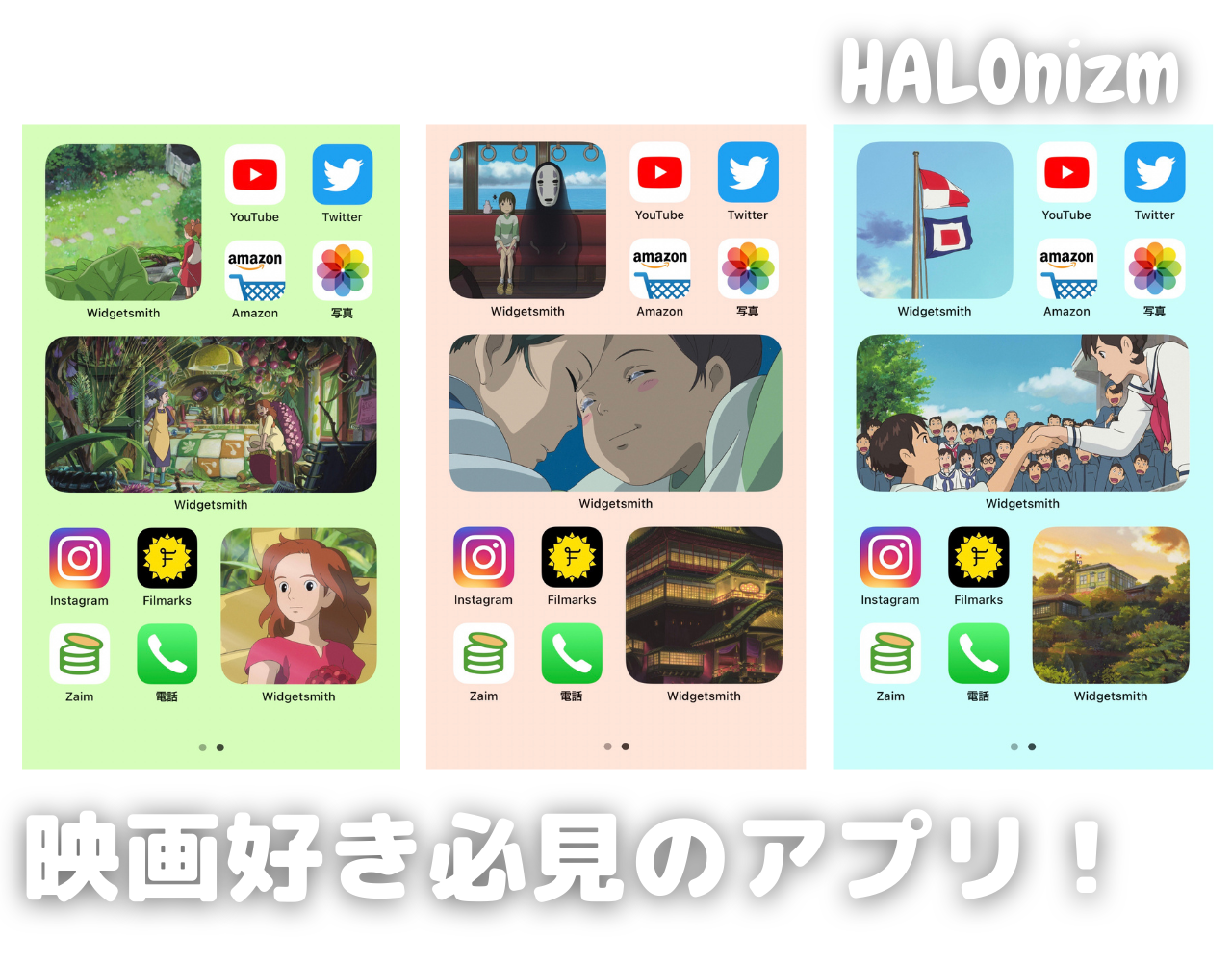

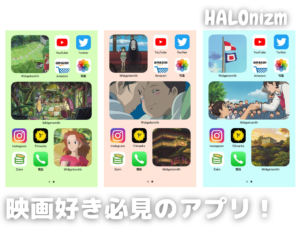








コメント