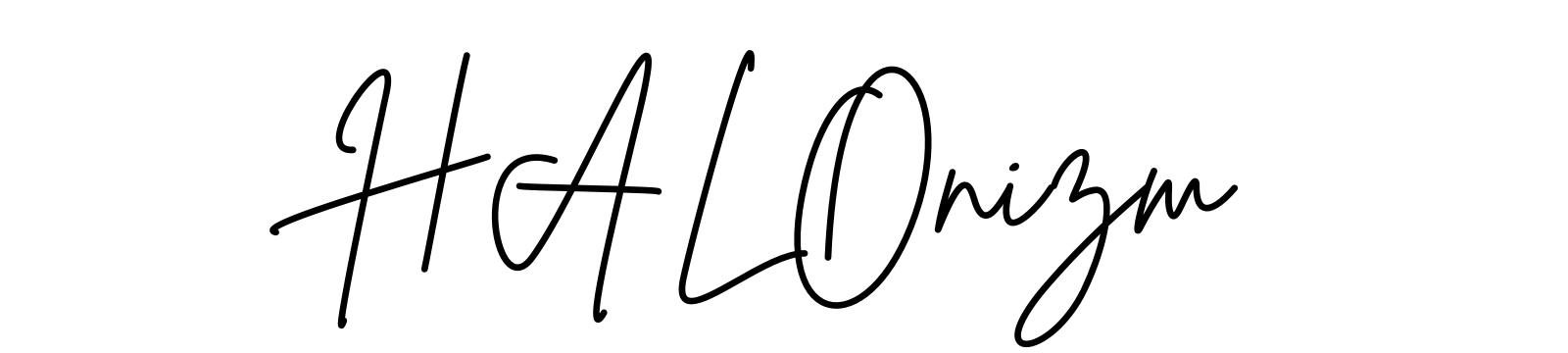Appleが発売している高性能なハイエンドモニターである、「Studio Display」。
シンプルかつスタイリッシュなデザインと5Kの高画質は他のモニターにはない魅力があります。
Studio DisplayをMacやMacBookなどのApple製品で使用するには、Thunderboltケーブル1本接続するだけで簡単に映像の出力が可能ですが、WindowsでStudio Displayを使用するには少々手間が必要になってきます。
本記事では、Thunderboltを搭載していないWindows機でStudio Displayを使用する方法を紹介します。
また、MacとWindowsの両機器で使用する際の便利な切り替え方法を併せて紹介します。
Thunderbolt搭載のWindows機なら簡単に出力可能

前提として、Windows機であってもThunderbolt3/4に対応したポートを搭載しているノートPCやマザーボードであれば、Thunderboltを使用すればWindowsからStudio Displayへの出力は可能になります。
しかし、デスクトップ用のマザーボードの多くはThunderbolt端子を搭載しておらず、映像出力はHDMIかDisplayPortでする必要があります。
今回はそんなWindowsデスクトップをStudio Displayに出力する方法を紹介していきます。
WindowsでStudio Displayを使用する方法

僕が所持しているデスクトップWindows機はマザーボードにThunderbolt端子がなく、Studio DisplayとThunderboltで接続することができません。
そのため、HDMIやDPを使用してStudio Displayと接続する必要があります。
しかし、単純に片方がHDMIやDP、片方がUSB-CのケーブルではStudio Displayに映像を出力することはできません。
WindowsでStudio Displayを使用するには、双方向のケーブルを使用する必要があります。
残念なことにUGREENやAnkerといった名のある企業は双方向に対応したケーブルを販売していないので、あまり馴染みのないブランドのケーブルを購入する必要があります。
僕はWindows PCをセッティングしている位置が少し遠いということもあり、「MOSHOU」というメーカーの3mのケーブルを購入しました。
購入から半年以上経過していますが、今のところ問題なく使用できています。
1.8mまでの長さで良ければAmazonベーシックからも双方向のケーブルが販売しているので、こちらを購入してみても良いかもしれないです。
ちなみにマザーボードにThunderbolt端子がある場合も双方向に対応したケーブルでないとStudio Displayへの出力はできないみたいなので、デスクトップWindowsでStudio Displayに出力するには双方向のケーブルが必要になると思われます。
音声の出力はできない
双方向のケーブルを使用することでWindows機でも映像の出力はできますが、音声の出力ができないのが欠点です。
本来DPやHDMIは映像の出力と同時に音声の出力もできるのですが、USB-Cに変換されることで音声出力ができなくなっています。
Studio Displayのスピーカーは音質が非常によく、それをWindows機で使用することができないのは残念なポイントです。
Studio DisplayをMacとWindowsの両方で使用する方法

僕は仕事用にMacBook、そしてプライベート用にWindowsを使用しています。
仕事もプライベートでも写真の現像などを行うため、MacBookとWindowsの両方でStudio Displayを使用する必要があります。
しかし、Studio DisplayのThunderbolt端子は一つしかなく、MacBookとWindowsの両方で使用する場合は、都度ケーブルを抜き差ししていました。
ただ、この運用でも問題なく両機器で使用できていたのですが、抜き差しするたびにモニターの位置はズレるし面倒に感じていたので、Thunderbolt 4に対応した分配器を導入したところ、QOLが格段に向上しました。
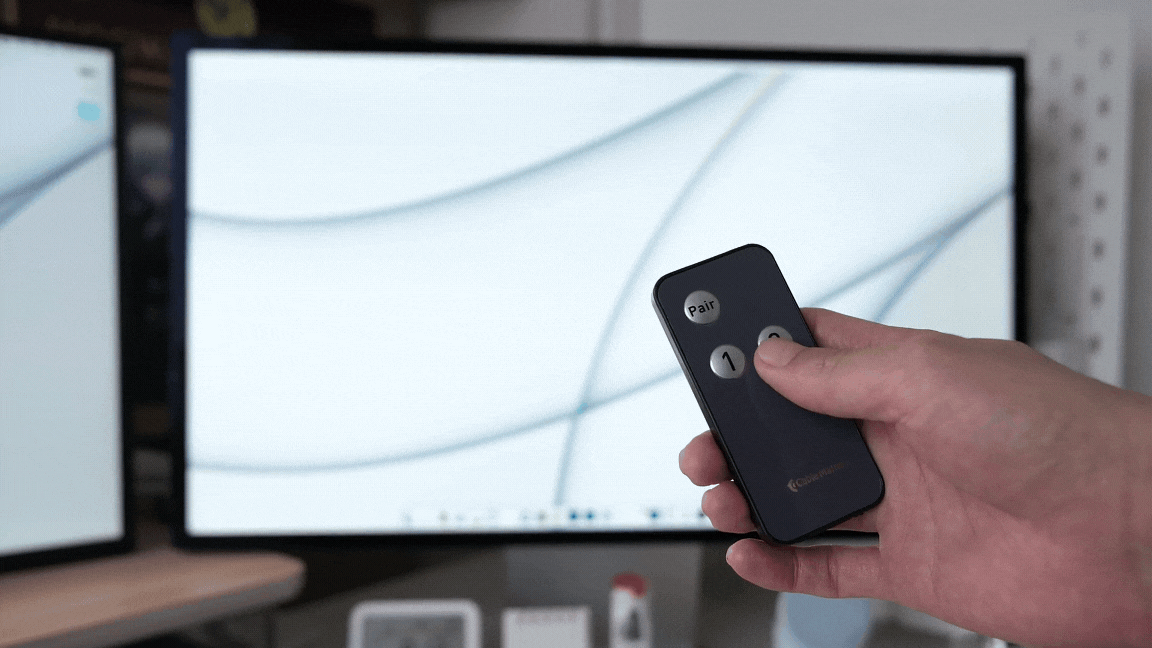
接続方法は簡単で、分配器から伸びているケーブルをStudio Displayと繋ぎ、MacBookとWindows機からそれぞれ伸びているケーブルを分配器に接続するだけです。
従来の分配器は、分配器にスイッチが搭載されており、入力を切り替えるたびに分配器のスイッチを押す必要があるのですが、こちらの分配器はリモコンが付属してるので、リモコンで入力の切り替えが可能になっています。

また、マジックテープが付属しており、裏面が両面テープになっているので、モニターの背面などに簡単に設置することができます。
WindowsでStudio Displayを使用する方法まとめ

今回はWindowsでStudio Displayを使用するとうニッチなテーマをもとに記事の作成をしてきました。
しかし、ニッチだからこそネット上には情報が少なく、僕と同じようにWindowsでStudio Displayを使用しようと思っている方もいると思います。
そんな方の手助けになれば嬉しいです。
デスクツアー記事を参考にデスク周りを快適にしよう!

本記事で紹介したアイテム以外にも、デスクツアーの記事では38アイテム以上の商品を紹介しています。
リモートで仕事を行なっている僕が厳選して紹介しているので、デスク環境が快適になること間違いなしのアイテムばかりです。
是非、参考にしてみてください!

関連記事