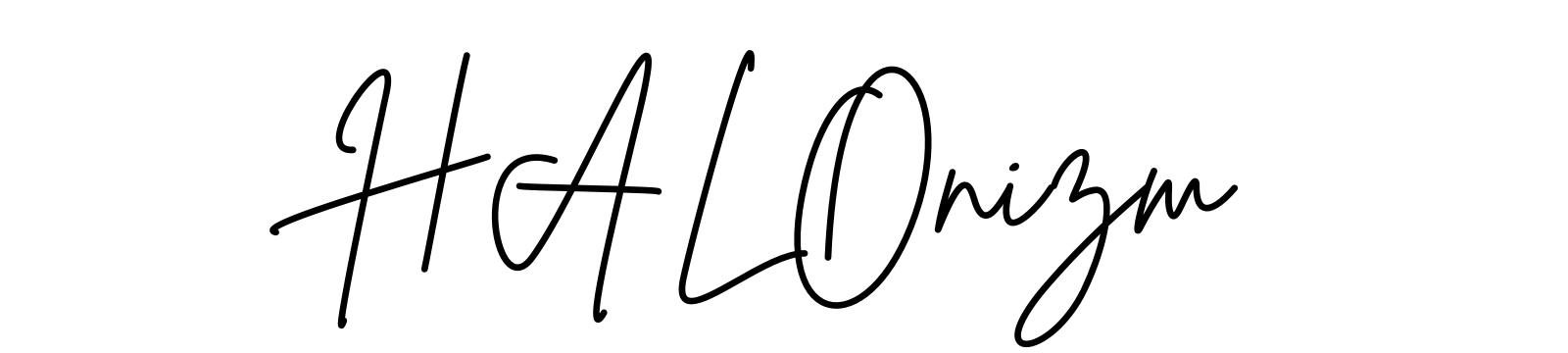僕の自宅には、物置として使用するための2.3畳の部屋があります。
本来は物置として使用する部屋ですが、僕はリモートワークで仕事をしているため、2.3畳の物置を仕事部屋として使用しています。
わずか2.3畳のデスク環境はまるで秘密基地のようで、僕の好きなものだけを詰め込んだ部屋にしています。
そんな僕の部屋をデスクツアー(ルームツアー)形式でお送りできればと思います。
デスク環境のコンセプト
前回のデスクツアーの記事でも紹介していますが、僕はホワイトのデスク環境をつくっており、デスク周りのアイテムはホワイトのガジェットを中心に集めています。
一方で白色の物ばかり集めすぎるとシンプルすぎてしまうので、木目調のものなどで暖かみを出すことを意識しています。
そのため新しい部屋でのデスクは
白と木の調和
をコンセプトに、デスク環境および部屋の環境を構築しています。
前回のデスクツアーはこちら

デスク周り
まずは使用しているデスクを中心に、デスク周りで使用している大きめの家具などを紹介していきます。
メインデスク|FLEXISPOT EJ2

メインデスクにはFLEXISPOT EJ2を使用しています。
電動昇降デスクとして名高いFLEXISPOTのデスクであり、ワンタッチで座って作業と立ちながらの作業を行き来できます。

EJ2の特徴は両方の脚にモーターが取り付けられているダブルモーターになっており、昇降スピードが速く、耐荷重が高くなっています。
また、タッチパネルタイプのリモコンが付属しており、4つのメモリ機能を搭載しているので立ち位置と座り位置だけでなく、別の椅子の高さなども登録することが可能です。

これだけ高機能にも関わらずFLEXISPOTの電動昇降デスクの中では高コスパとなっており、天板も様々なカラーや材質から選択することが可能です。
詳しいレビュー記事はこちら

モニタースタンド|Fenge モニタースタンド

デスク上にはモニタースタンド設置しております。
モニタースタンドであるものの僕はモニタースタンドとして使用しておらず、デスク上を拡張するために導入しています。
デスク上はマウスやキーボードだけでなく、後述するガジェット機器など様々なものが置いてあり、その全てを平置きにしてしまうとデスク上がごちゃついてしまいます。
このモニタースタンドは3段階で物を置くことができ、デスク上を占有しがちなPCやタブレットを収納することができます。

また、デスク上で作業をするときにはキーボードもしまうことができるので、デスクを広々と使用することができます。
簡単に組み立てることができ、値段の割には高級感もあるので非常に満足しています。
ゲーミングチェア|AKRacing(エーケーレーシング) Premium Denim

椅子はAKRacingのゲーミングチェアである、AKRacing Premium Denimを使用しています。
僕は本業もリモートワークで仕事をしているため、長時間座りながら作業をしています。
そのため、以前使用していたIKEAのオフィスチェアでは腰やお尻が痛くなってしまうことがありました。
そこで長時間座っていても疲れにくいゲーミングチェアを検討していたのですが、ゲーミングチェアの多くは黒色でレザー調のデザインが多く僕のデスクに馴染まないものがほとんどでした。
そんな中で見つけたのが、、AKRacing Premium Denimになります。

椅子に使用されている記事がデニム生地になっており、部屋に馴染みやすくなっています。
また、Premium Denimは他のゲーミングチェアと比較して座面と背面が広くクッションも厚めで、幅広なのでゆったりと座ることができます。
そのため長時間デスク作業をしていても疲れにくく、リラックスして座ることができます。
ただ、最近は椅子もホワイト系にしたいと考えるようになってきたのと、ゲーミングチェアは場所をとるのでオフィスチェにしたいと考えています。
COFO Chair Proかパームワークチェアが気になっていますが、椅子は座ってみないとわからないのでWORKAHOLICに行って試したいなと思っています。
PCワゴン|デスクサイドワゴン

デスクの拡張を目的として、PCワゴンをデスクのサイドに置いています。
こちらは本来デスクトップ型のPCを下に入れるためのものですが、僕はPCは収納せずにサイドデスクのように使用しています。
後述しますが、僕はメインモニターとサブモニターのデュアルディスプレイで業務をしており、メインモニターがウルトラワイドモニターとなっているためサブモニターがデスクに乗り切らないのでPCワゴンを設置しています。
手動ですが昇降することができるので、電動昇降デスクのように高さが変えられるようなデスクにもピッタリ位置を合わせることが可能です。

中段には小物を置くこともできるので、デスクサイドで頻繁に使用するものを設置しています。
有効ボード|IKEA SKÅDIS/スコーディス

デスクにクランプする形で、IKEAで販売している有効ボード「SKÅDIS/スコーディス」を設置しています。
別売りの「コネクター」を使用することでデスクにクランプする形で設置ができるので、ねじ止めなどを必要とせず簡単に設置することが可能です。

また、SKÅDISにマウントできる周辺アイテムも多数販売しており、僕はこれらを組み合わせてデスク上で使用するアイテムを収納しています。
簡単に僕の使用状況を説明すると、まずはフックを使用して有線イヤホンや充電用のケーブル、USBハブなどを収納しています。
小物入れにはペンやハサミなどの文房具を収納し、シェルフにはシーリングライトのリモコンや小さめの人形、スマートフォンなどを立てかけています。
クリップは鉄製でできているので、MagSafeアクセサリーをくっつけることも可能です。

僕のおすすめは蓋つきの小物入れで、ブラックガムを収納することでいつでも眠気覚ましにガムを食べられるようにしています。

ラグ|北欧風デザインのラグ

床には北欧風デザインのラグを敷いています。
床にクッションフロアを敷いていることもあり、少し椅子の滑りが悪いため滑りをよくするためにラグを敷いています。
また、一般的なチェアマットはシンプルなデザインものが多く部屋の雰囲気に合わせるため、北欧風デザインのラグを選択しました。
チェアマットサイズであればそこまで高くなく、ラグがあることで部屋の雰囲気が変わるのでおすすめです。
Macbookと周辺機器およびその他のガジェット
次にメインで使用しているMacbookを中心に、ガジェット系のアイテムを紹介していきます。
メインPC|M3 Macbook Air

メインPCはM3チップが搭載されたMacbook Airを使用しています。
以前まではM1チップ搭載モデルのMacbookを使用していたのですが、M1チップではデュアルディスプレイに対応しておらず、別のディスプレイで使用する際には都度ケーブルを抜き差しする必要がありました。
M3チップはMacbook Airでは初となるデュアルディスプレイに対応しました。
これにより、メインモニターとサブモニターの同時出力が叶いました。

もちろん性能は言わずもがなですが、4Kの動画編集もサクサクできますし、Blenderなどの3D制作ソフトもキビキビ動かせます。
ディスプレイの出力もthunderboltからケーブル一本でできますし、ケーブルを外せばどこでも最強機器を持ち出せます。
充電持ちも非常に良いので、出先でもバッテリーを気にせず作業できるのも重宝しています。
モニター①|Dell U3421WE

メインモニターには、DellのU3421WEを使用しています。
U3421WEは、横幅が75cm以上のあるウルトラワイドディスプレイになっており、表示領域が非常に多いディスプレイです。
そのため、Slack、作業用のウィンドウ、参照用のウィンドウといった形で、3つのウィンドウを常時表示させながら作業していても窮屈に感じることはありません。
また、U3421WEはハブモニターになっておりモニターに接続端子が豊富なので、USBハブなどを必要としません。

そのため接続ポートが極端に少ないMacBookとの相性が非常に良いのです。
スピーカーも搭載しており、従来のモニターに内蔵している低音質なスピーカーではなく5Wスピーカーなので、音質にこだわらないのであれば十分です。
ハブ機能が少ないモデルであれば、S3423DWCやS3422DWGは5万円台で購入できるのでこちらもおすすめです。
詳しいレビューはこちらから

モニターアーム|ERGOTRON LX

U3421WEは、ERGOTRONのモニターアームを使用してモニターを宙に浮かせています。
宙に浮かせることで本来モニタースタンドを置くはずだった場所にスペースが生まれるので、モニターの下の空間を活かすことができます。
モニタアームを使用することでスペースが生まれるだけでなく、高さや前後左右自由に動かすことができるので、例えば僕のようにモニタースタンドを後から置いた際も高さをすぐに調整することが可能です。
また、ERGOTRON LXは重量が11.3kgまでのモニターに対応しているので、U3421WEが7.5kgあっても余裕で対応しています。
モニターアームにケーブルを通す用の穴が備わっているので、モニターの下からケーブルが垂れ下がることもなく綺麗に配線することができます。

一方で近年、物価の高騰化を受けてERGOTRON LXも価格が上昇しているので、ゲーミングデスクで使用しているAlterzoneのシングルモニターアームもおすすめです。
モニター②|Studio Display

サブモニターにはAppleのStudio Displayを使用しています。
サブモニターにはもったいなさすぎるほど高価なモニターですが、本業もライターということもありウルトラワイドモニターでなければ作業しづらいのでStudio Displayはサブモニターとして使用しています。
ではStudio Displayいつ、どのように使用しているかというと、主に写真の現像に使用しています。

日本では多くのユーザーがiPhoneを使用しており、写真の色味を他のメーカーのモニターで調整しても結局iPhone上では思った通りの色を再現できていないことがあります。
一方で、Studio DisplayはAppleが販売するモニターということもあり、Studio Displayで編集した画像や動画はiPhoneで見ても同じ色味になるということになります。
思い通りの色味を多くの人に届けることができるモニターがStudio Displayなのです。
また、Studio Displayに付属しているケーブルが1mと短く取り回しがしずらいので、僕はOceteaのUSB4ケーブルを使用しています。
Apple純正のThunderbolt 4は1.8mで18,800円もするのですが、こちらのケーブルはなんと2,000円台で購入することができます。
値段といい、聞いたことのないメーカーでしたのでちゃんと映るか不安でしたが、きちんとStudio Displayの最高画質である5Kで出力もできています。
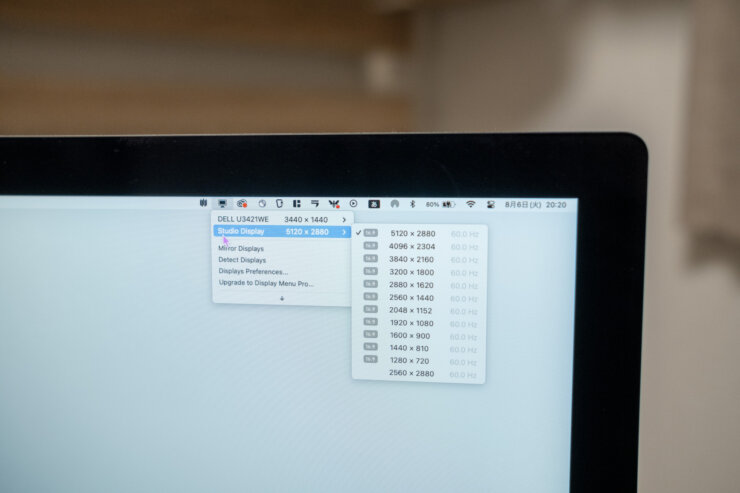
詳しいレビューはちら

キーボード|Keychron K2

キーボードはKeychron K2を使用しています。
Keychron K2の最大の魅力は価格です。
メカニカルキーボードは高価なイメージがあるかと思いますが、Keychron K2はなんと1万円台前半という価格で購入することができます。
これだけ低価格を実現しているにも関わらず、有線のみならずBluetoothで無線接続でき、付属のキーキャップを入れ替えることでMacでもWindowsでも使用することが可能です。
日本語配列にも対応しており、テンキーのみ排除した配列なのでコンパクトだけど日常的にも使用しやすいです。
キースイッチを購入時にリニア、タクタイル、クリッキーから選択できるので好みの打鍵感のキーボードを購入することもできます。
ちなみに僕は数年使用していて飽きてしまったので、SUPER KOPEKでキーキャップを購入し交換しています。

リストレスト|FILCO Majestouch

Keychron K2はメカニカルキーボードなので台座が高く、リルトレスを使用していないと長時間のタイピングには不向きです。
そこで僕はFILCO Majestouchを使用しています。
FILCO Majestouchはウレタン素材でできているため、クッション性が高く長時間のタイピングでも手首が痛くなりにくいです。

固めのリストレストが苦手な方におすすめです。
デスクマット|HOMIEAZICOZI ナチュラルコルク&PU両面デスクマット

デスクの天板にホワイトの物を使用しておりどこか味気ないので、デスクマットを敷いています。
当初はGrovemadeのデスクマットの購入を検討しましたが、ウール素材なので腕がチクチクすることも考えHOMIEAZICOZIのデスクマットを敷いています。
デスクがホワイトのこともあり気分でいろいろ変えれるといいな思って、なるべく安く済ませられるこちらのデスクマットを選択しました。
なんとこちらのデスクマット、60×30cmという大きさで2,000円弱という安さで購入することができます。
最初は無難にグレーを選択しましたが、カラーも16色から選択することができ価格も安いので、飽きたら色を変えてみようかなと思います。
マウス①|MX MASTER 3s

メインのマウスはロジクールのMX MASTER3sを使用しています。
MX MASTER3sは1秒間に1,000行をスクロール可能な「MagSpeed電磁気スクロール」を搭載しており、超高速で画面のスクロールをすることができます。

また、ゲーミングマウスではないにも関わらずDPIも8,000DPIと高い数値で設定できるので、前述したウルトラワイドモニターの広いディスプレイを、少ないマウス操作で移動させることが可能です。
水平スクロール用のホイールと2つのサイドボタンの他に、親指を置く箇所が押し込み+ジェスチャー操作に対応しており、カスタマイズすることであらゆる操作を割り当てることができます。
また、ペールグレーといってくすみがかったグレーの色合いが高級感を演出してくれます。
リストレスト➁|fogman マウスリストレスト

マウス用のリストレストとしてfogmanのマウスリストレストを使用しています。
長時間のマウス操作をしていると手首をいためてしまうので、こちらのリストレスト使用しています。
このリストレストの最大の魅力は、底面部がマウスソールのようになっており、マウスの動きに合わせてリストレストも追従してくれます。

スポンジタイプのリストレストは固定されてしまってマウス操作がうまくいかないこともありますが、そんなこともなく快適なマウス操作を実現しています。
色もちょうどMX MASTER 3sにマッチしているので、とても気に入っています。
マウス②|MX ERGO

MX MASTER 3sを購入する前まではロジクールのトラックボールマウスである、MX ERGOを使用していました。
今はサブマウスとして使用しているので、ほとんどの作業はMX MASTER 3sで操作しているのですが、写真を現像する際などのLightroomなどで行う細かな操作は指先の感覚で操作できるのでMX ERGOを使用しています。
特にトラッキング速度を変更できるプレシジョンモードボタンがトラックボールの上部にあり、こちらを押すことで非常に細かい操作をすることが可能です。
日常的な大まかな操作はMX MASTER 3s、クリエイティブなど繊細な操作が求められる時はMX ERGOというように僕は使いわけています。
また、僕はMX ERGOのトラックボールをぺリックのトラックボールに交換しており、より統一感のあるカラーになるようにしています。

詳しいレビューはこちら

トラックパッド|Apple Magic Trackpad

キーボードの左側には、AppleのMagic Trackpadを置いています。
初めてMacbookを購入した当初はMagic Trackpadのみで操作をしており、操作感になれてしまったので、今でも左手デバイスのような形で使用しています。
Magic Trackpadはスクロールが快適にできるのは勿論、仮想デスクトップの切り替えやアプリの切り替えなどをスムーズかつ直感的に操作できるので、何かと重宝しています。
1日の使用頻度はマウスと比較すると少ないかもしれないですが、僕にとってはなくてはならないアイテムです。
また、右手で何かしながら左手でブラウザの操作ができるのも使い勝手が良かったりします。歯を磨きながら、情報収集したりなど。
モニターライト|BenQ ScreenBar Pro

モニターライトはBenQのScreenBar Proを使用しています。
ScreenBar Proの魅力は自動点灯/消灯です。
デスクに近づくだけでライトが自動でオンになり、離れるとまた自動でオフになります。

また、本体上部のタッチパネルから操作が可能になっており、感度も高いので操作性も抜群です。
最大1,000ルクスの明るさでデスク上の広い範囲を照らしてくれるので、非常に快調にパソコン作業を行えます。
個人的にはBenQのScreenBarで初めてシルバーカラーが採用されたことも、推せるポイントです。
詳しいレビューはこちら

WEBカメラ|ロジクール C920n

WEBカメラは、ロジクールのC920nを使用しています。
クラムシェルモードでMacbookを使用しているため、PC内蔵のカメラを使用することができないのでWEBカメラを使用しています。
今となっては4K画質のWEBカメラも多くありますが、僕が購入した2021年当時はフルHD画質かつマイク付きのWEBカメラで1万円以下という価格は割とコスパが良かったの購入したのを覚えています。
三脚穴が備わっているので、モニター上部だけでなくデスクサイドに小さめの三脚で固定することも可能です。
一方で、前述したモニターライトをシルバーにしたことで、ロジクール C920nとあわなくなってしまいました。
せっかくならホワイトのWEBカメラであるロジクールのC980OWにしたいとこですが、価格が高いのと発売から数年たっているので検討中です。
音声アシスタント|Amazon Echo Show 5

音声アシスタントにはAmazon Echo Show 5を使用しています。
目に入る位置に置いておくことで、基本的には時計や天気予報などをチラ見して確認できるようにしています。
また、部屋の照明をスイッチボットのLEDシーリングライトを使用していたり、リビングと寝室のカーテンにSwitchBot カーテンを取り付けているので、アレクサに話しかけ音声だけで操作できるようにしています。
なくてもいいけど、あると少しだけQOLが上がるアイテムですので、スマートホーム家電をまだもっていないかたはEcho Show 5からスマートホーム生活をスタートさせてみるのもおすすめです。
併せてこちらの記事もおすすめ

アームレスト|イーサプライ アームレスト

アームレストとして、イーサプライのアームレストを使用しています。
僕は座高が高いこともあり従来のワークチェアに取り付けられているアームを一番高いところまで上げても、肘が浮いてしまうのが悩みでした。
そこで、こちらのアームレストを導入したところ、パソコン作業の疲れが軽減しました。

アームレスト自体に2つの調節ネジが備わっているので、ほぼ無限に好みの角度に調節することができるのがで好みの角度や高さに調整できます。
充電周り|Anker Magnetic Cable Holder+そのほか

デスク上の充電周りはAnkeのMagnetic Cable Holderをデスク裏に取り付けることで充電ケーブルをひとまとめにしています。
スマホやワイヤレスイヤホンはワイヤレス充電でなんとかできますが、それ以外にもマウスやカメラ、ワイヤレス充電に非対応のイヤホンなど何かと充電ケーブルは必須アイテムです。
以前まではシンプルにデスク上にAnker Magnetic Cable Holderを設置していましたが、ケーブルをより隠すために今ではデスク裏に変更しました。
さらに、ダイソーに売っている磁石タイプのケーブルクリップを使用することで、ケーブルがたわむことなくデスク裏に配線することができています。

また、充電器はBaseus GaN2 Pro Quick Chargerを使用しています。
USB-Aが2つ、USB-Cが2つの合計4ポート備わった充電器で、最大100Wで充電することも可能です。
近年の高いW数での給電に対応したスマートフォンやノートPCなども充電することができます。
併せてこちらの記事もおすすめ

スマホの充電器|Anker 623 Magnetic Wireless Charger (MagGo)

スマホの充電は基本的にAnker 623 Magnetic Wireless Chargerを使用して、MagSafeで充電しています。
MagSafe充電することで、バッテリーの劣化を有線の充電より抑えることができますし、何より手軽に充電できるのが魅力です。
また、Anker 623 Magnetic Wireless ChargerはMagSafe充電以外にワイヤレス充電を同時にすることができるので、ワイヤレス充電に対応したワイヤレスイヤホンなどを充電可能です。

MagSafe充電部分を折りたたむことでアルミ缶よりも小さくなるので、コンパクトに充電環境を構築することができます。
延長ケーブル|エレコム 電源タップ

モニターや充電器、Echo Show 5などを繋いでいる電源タップがエレコムの電源タップになります。
こちらの電源タップは見た目良し、価格良し、機能性良しの僕のお気に入りの電源タップで、すでにこちらの電源タップを3つ購入しています。
見た目は電源タップらしからぬシンプルな見た目で、10個口という大容量です。
さらにほこりガードがついているので、使用していない口があった場合もほこりによる発火をなるべく防ぐことができます。
さらにはマグネットタイプの付きを選択すれば、デスク裏やデスクサイドなどに取り付けることも可能です。

ケーブルトレー|サンワサプライ ケーブル配線トレー メッシュ

電動昇降デスクを使用しているため、サンワサプライのケーブル配線トレーに電源タップやケーブルを収納しています。
デスク周りは何かとケーブル類がごちゃついてしまいますが、ケーブルトレーを使用することでデスク下をスッキリさせることができます。
色んなメーカーからケーブルトレーが販売していますが、僕はサンワサプライのケーブルトレーが一番使用しやすいと思っています。
従来のケーブルトレーは30㎝ほどしかなく電源タップが収まる程度ですが、モニターやパソコンのケーブルは太く長いものもありますので、ケーブルまで収納するのはなかなか難しかったりします。


こちらのケーブルトレーは横幅90㎝もあり、さらに奥行も15㎝以上あるので電源タップだけでなくケーブルも余裕もって収納することができます。
デスク周りに沢山のガジェット類がある方は、サンワサプライのケーブルトレイをおすすめします。
スマホスタンド|MOFT スマホスタンド

デスク上にスマホを立てかけるために、MOFTのスマホスタンドを使用しています。
デスクサイドに立てかけておくことで仕事中に通知を確認しやすく、指をかけることもできるのでスマホリングのように使用することも可能です。

カラー展開も豊富でスマホのカラーやカバーのカラーに合わせてスタンドを選択することができます。
詳しいレビューはこちら

デスク環境を快適にする快適アイテム
2.5畳の部屋なのでデスクのアイテムだけでなく、デスクの周りを様々なアイテムで囲んでいます。
デスク周りにおすすめのアイテムを紹介していきます。
ウォールラック|萩原 ウォールラック

一つ目は萩原のウォールラックです。
こちらは最近導入したアイテムの中で一番気に入っている商品になります。
冒頭で「白と木の調和」をテーマにしていると言いましたが、木の部分の大部分を占めているのがこのウォールラックになります。

天井に突っ張るタイプのウォールラックになっており、賃貸でも簡単に導入することができるのが一番のメリットになります。
僕が購入したのは幅80㎝のものになりますが、この他に40㎝と60㎝のものがあり、選択肢も豊富になっています。
棚となる横板が2枚付属しており、別売りの追加棚を増やすことができるので拡張性も高くなっています。
白デスクに馴染むウッド調のデザインが非常に気に入っています。
防湿庫|Re:CLEAN 防湿庫 25L

デスクの写真をよく撮影することがあるので、デスクサイドにはRe:CLEANの防湿庫を置いています。
カメラは湿気が多い場所だとレンズにカビが生えてしまい、レンズが曇ってしまったりフレアが発生してしまったり、最悪の場合ボディなどに侵食してしまう原因となるといわれているので、防湿庫でカメラを保管しています。
白デスクにもなじむように、白い防湿庫が欲しかったのでRe:CLEANの防湿庫を選択しました。
夏場の湿度が高い日でも設定した湿度をキープしてくれているので機能性も十分です。
付属の湿度計まで真っ白の防湿庫になっているので、非常に満足しています。
バンカーボックス|フェローズ バンカーズボックス

防湿庫の高さを出すために、フェローズのバンカーズボックスの上に防湿庫を置いています。
バンカーズボックスはいわゆる、おしゃれな段ボールのようなものです。
主に僕はガジェットの空箱を収納しており、散らかりがちなガジェットの空箱も綺麗におしゃれに整頓することができています。
収納ケース|無印のやわらかポリエチレンケース、ポリプロピレン収納キャリーボックス

デスクサイドワゴンの中段が開いているので、そこに無印の収納ボックスを使用して、収納スペースを作成しています。
使用しているのはポリプロピレン収納キャリーボックスとやわらかポリエチレンケースの2つです。
やわらかポリエチレンケースは一般的な収納ボックスですが、ポリプロピレン収納キャリーボックスは工具入れのように仕切りが付いているので、デスク周りで使用する小物を綺麗収納することができます。
僕は商品のレビュー時に使用する騒音計やミニ三脚などを収納しています。
無印の収納ボックスは大小含め様々な種類があり、きちんとサイズも計測して購入したのでシンデレラフィットしているのもお気に入りのポイントです。
ティッシュケース|山崎実業 マグネット ティッシュケース

デスクいる中で一番の必需品といっても過言ではないのが、ティッシュです。
一方でデスク上にティッシュがあると邪魔ですし、景観も損ねてしまいます。
そこで導入したのが、山崎実業のマグネットティッシュケースになります。
名前の通りティッシュケースの底面にマグネットシートが張り付けられており、磁石であらゆる場所に装着することができるようになっています。
僕は前述したように昇降デスク使用しており、デスクの脚が金属でできているのでそこに装着しています。
ホワイトのカラーでロゴや装飾なども一切ないので、ホワイトのデスク環境で構築している方におすすめです。
ハンディーワイパースタンド|山崎実業 ハンディーワイパー スタンド

デスク上やモニターなどのほこりを簡単に掃除できるように、デスクの傍にハンディーワイパーを置いています。
ただ、ハンディーワイパーをそのまま置いておくとティッシュ同様に邪魔ですし、景観も損ねてしまいます。
そこで山崎実業のハンディーワイパー スタンドにハンディーワイパーを入れています。
シンプルなホワイトなデザインもよいのですが、花王のクイックルワイパーがジャストフィットするので、一緒に購入することをおすすめします。
メジャー|ミドリ スローコンベックスメジャー

商品のレビューをするときにサイズを測ったりするため、メジャーもよく使用します。
そこでミドリのスローコンベックスメジャーを置いています。
こちらのメジャーは背面に磁石が搭載されており、ティッシュ同様にデスクの脚などに設置することができます。

2mと程よいサイズ感ですし、置き場所にも困らないのでおすすめです。
また、スローコンベックスメジャーの名の通り、メジャーが戻るときにゆっくりなので安定性も高くなっています。
温湿度計|エンペックス気象計 温度計・湿度計

デスク周りがデジタルのもので囲まれているので、アナログのものを揃えたくて購入したのがエンペックスの温湿度計になります。
デザイン性が非常に高く、それでいて1,000円以下が出購入できるのが驚きの商品です。
特に夏場や冬の時期は温度だけでなく湿度も自身の体調に関わってきますので、ふとしたときに温度や湿度を確認してエアコンや加湿器を付けたりしています。
デスクライト|ヤザワコーポレーション クリップライト+Philips Hue

デスク上で商品の写真を撮影する際、光量が足りないときにこちらのヤザワコーポレーション クリップライトを使用しています。
クリップライトになっているので、萩原のウォールラックに挟み込む形で設置しています。
因みに僕はクリップライトを白色のペンキで塗装しています。
使用している電球はPhilips Hueで、こちらのライトはスマートライトになっているので、Amazon Echo Show 5と接続することで音声で光量や色温度の調整が可能です。
クッションフロア|東リ クッションフロア

部屋の雰囲気を変えたくて購入したのが、東リのクッションフロアになります。
東リのクッションフロアは、10cmでわずか123円の高コスパで、DIYも簡単にでき、また色や種類も沢山あるので選択肢が豊富なのもポイントです。
実際に2.3畳の部屋にクッションフロアを張ったのですが、部屋の雰囲気もオシャレになるし満足度も非常に高かったです。
詳しいレビューはこちら
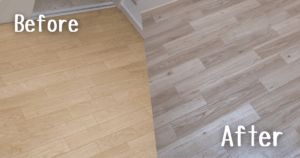
Macbookでホワイトのデスク環境を作るなら

Macbookでホワイトのデスク環境におすすめのアイテムを多数紹介してきました。
デスク環境の構築は無限大で、スペースがある限りどんどん増やしたくなります。
このデスクとは別にホワイトのゲーミングデスクも構築しているので、そちらも併せて確認してみてください。
引っ越しを控えているので、引っ越し先のデスク環境が整ったらまたデスクツアーとして紹介したいと思います。
関連記事