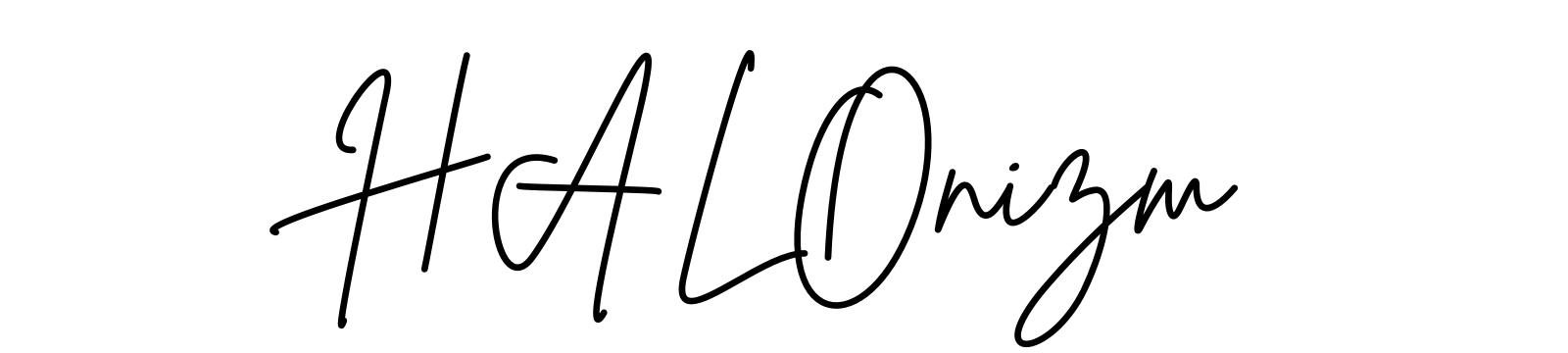LightroomやPhotoshopで写真の編集をしている時、細かな作業をマウスで操作していて、思うようにいかずイライラした経験はないでしょうか?
僕は当ブログの写真の他にも、本業でライターをやっており日常的にPhotoshopやLightroomを使用しているのですが、消しゴムツールで物を消したり、切り抜きのために人物を選択したりする作業は、マウス操作ですと時折不便に感じることがありました。
MacBookとiPadを「Sidecar」で接続することも可能ですが、僕が所持しているのはiPad Pro 11インチなので少々小ささも感じます。
そこで考えついたのが液晶タブレット、通称液タブを使用しての写真編集。
今回はHuion(フイオン)の液タブ「Kamvas Pro 16」を使用して、写真編集を行なって快適性を検証したいと思います。
Huion(フイオン) Kamvas Pro 16の特徴
Huion(フイオン) Kamvas Pro 16の特徴は、以下の5つとなっています。
- 15.8インチの大画面・2.5Kの高解像度
- フルラミネーション&アンチグレア
- 高精細なタッチペン
- 便利なショートカットキー
- 豊富な同梱品
それぞれの特徴について詳しく紹介していきます。
15.8インチの大画面・2.5Kの高解像度

Kamvas Pro 16は、15.8インチの大画面・2560×1440の2.5Kの高解像度になっています。
PPI(Pixels Per Inch)は186 PPIとなっており、デザインやイラスト制作はもちろんのこと、高画質な写真も高精細に映すことが可能になっています。
液晶ディスプレイにはQLEDが使用されており、従来の液晶ディスプレイよりも色彩豊かな映像を映し出すことができます。
また、IPS方式の液晶パネルを採用しているため、角度をつけても視認性が落ちることはありません。
- 色彩:145% sRGB
- コントラスト比:1200:1
- 色深度:1670万
- 視野角:178°
ミラーレスカメラのX−S10で撮影したカメラをKamvas Pro 16に表示させてみましたが、非常に高精細で写真編集がしやすかったです。
これでいて、本体1cmの薄型と1.28kgの軽量デザインなので、手軽に持ち運ぶことができるので、例えばベットの上など場所を選ばずに作業することができます。
フルラミネーション&アンチグレア

Kamvas Pro 16のディスプレイは、フルラミネーションディスプレイになっています。
そのため、画面とペン先の 隙間が限りなくなくなり、まるで液晶をそのまま触れているような感覚になります。
イラスト制作時などは寸分違わない操作が必要になってくると思いますが、フルラミネーションディスプレイのおかげで操作性が向上しています。
また、フルラミネーションディスプレイ光の反射を抑えることができますが、さらにアンチグレア加工がされているため、蛍光灯の光などが気になることがありません。
イラスト制約や写真編集時に光が邪魔になることがないので安心です。
フルララミネーション加工は、液晶ディスプレイから(タッチパネルを挟んで)カバーガラスまでを圧着して一体化させる加工技術である。ディスプレイとカバーガラスの間にあった隙間を無くすことで、光の余分な反射が抑えられる。画面はより全面に近づき、迫力が増すと共に、タッチディスプレイでは直接画面に触れているような操作感が実現される。
https://www.sophia-it.com/content/フルラミネーションディスプレイ
高精細なタッチペンで細かな作業も楽々

Kamvas Pro 16に付属のタッチペンは、ペン先が非常に細く、繊細なタッチや細かな操作が非常にしやすいです。
8192レベルの筆圧感知に加えて、±60°の傾きも検知するので、細い線から太い線まで細かな表現も可能になっています。
バッテリーレスなのでペン自体も非常に軽く、長時間でも使用し続けることができるのも魅力です。
また、付属のペンホルダーを使用することでペンを立てて収納することができ、またペンホルダーの中にフェルト芯が付属しており、こちらを使用することで紙に書いているような感覚に近づけることができます。

ショートカットキーを登録できる

本体左側には8つのショートカットキーが搭載されており、イラスト制作用のアプリではペンツールの切り替えはもちろんのことLightroomやPhotoshopなどのショートカットを割り当てることも可能です。
僕はLightroomでこのショートカットを活用しており、「操作の戻る(⌘+Z)」など頻繁に使用する操作をショートカットに割り当てています。
Kamvas Pro 16使用時はパソコンを離れたところにおいていることも多く、キーボードやマウス操作が手間なので非常に便利です。
Huionキーダイヤル・ミニでさらに操作性アップ

オプションで購入することができる「Huionキーダイヤル・ミニ」でさらに操作性を向上させることができます。
「Huionキーダイヤル・ミニ」は俗にいう左手デバイスであり、18個のキーと1つのダイアルを搭載しています。
露出や色の調整など細かな調整も、「Huionキーダイヤル・ミニ」を使用することで微調整が可能になります。
バッテリー駆動になっておりBluetoothでパソコンと接続することができるのでケーブルレスで使用することができ、コンパクトなサイズ感なのでKamvas Pro 16の隅に置いていつでもアクセスしやすい位置に配置することも可能です。
同梱品でなんでもできちゃう

Kamvas Pro 16を開封して一番驚いたのが、同梱品だけでほとんどのことができてしまう点です。
パソコンやスマートフォンに接続用のケーブルはもちろんのこと、調整可能なスタンドやペン、さらには替え芯まで同梱されているので、開封してパソコンやスマホに接続するだけですぐに使用できます。
Huion(フイオン) Kamvas Pro 16の気になるポイント
Kamvas Pro 16をしばらく使用して気になるポイントがあったので紹介したいと思います。
アンチグレアだから想像しにくい

アンチグレア加工は光を反射させないなどのメリットはあるのですが、写真編集時はノングレアのスマホなどのディスプレイでの色味を想像しにくく、表現したい色味で現像できているか不安になることもあります。
IPSパネルですし、145% sRGBの色域なので杞憂ではあるのですが…。
クラムシェルモード出ないとペンが反応しない

筆者が使用しているM1 MacBook Proですと、クラムシェルモードで使用していないとペンがPC側のマウスポインタに優先されてしまいタッチ操作ができませんでした。
イラスト作成時などは外部ディスプレイに見本を表示させてイラストを描くということもあると思いますので、その点は不便に感じました。
一方でWindows PCでは拡張ディスプレイとして表示させることができ、きちんとKamvas Pro 16のみでタッチペンが認識されたのでMac OSとの相性のようにも感じます。
Macで使用を考えている場合は、別途iPadなどの表示端末を用意したほうが良いかもしれないです。
Huion(フイオン)「Kamvas Pro 16」は写真編集を楽しくさせてくれるアイテム

写真編集などのクリエイティブな作業は、感覚や直感に頼ることも多くあると思います。
そんな作業がマウス操作でうまく行かなかったりすると、非常に残念に思えます。
液タブとの組み合わせは、まさに僕が求めていた直感的な作業を可能にしてくれるアイテムでした。
もちろん写真編集だけでなくイラスト制作にも向いている機能も沢山搭載しているので、写真にイラストを載っけるなどの作業をしている方におすすめしたいです。
関連記事